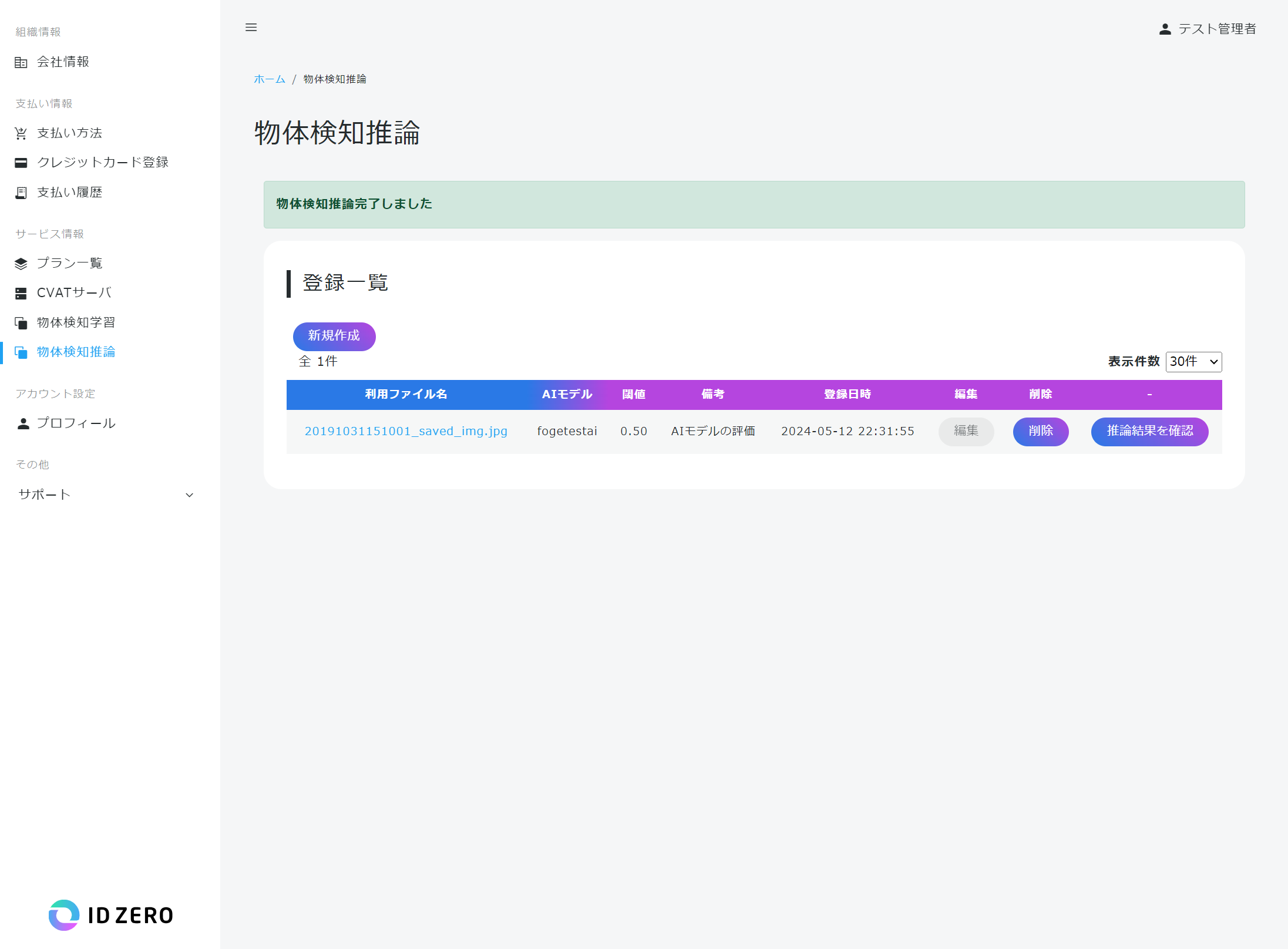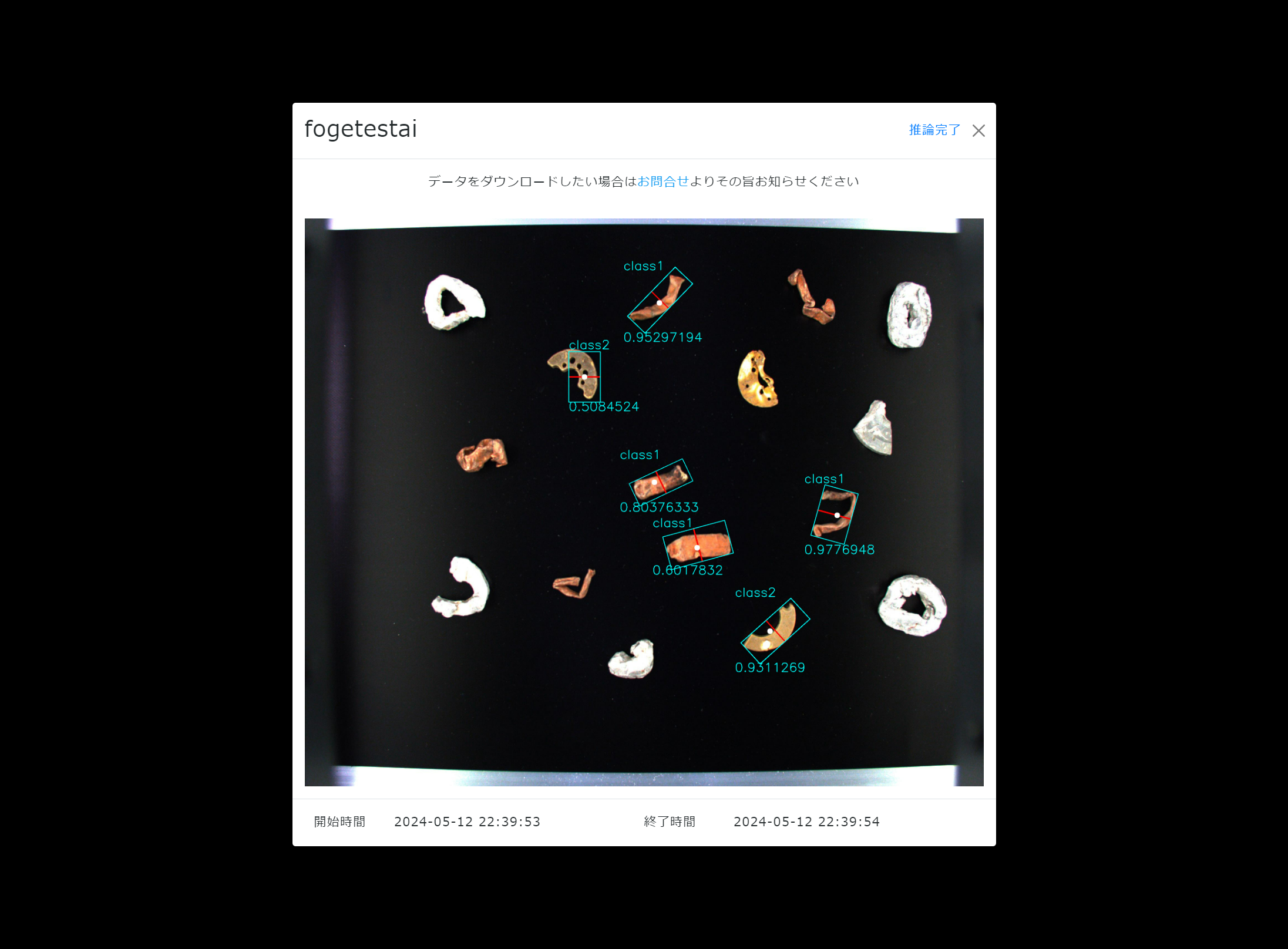ID ZEROの使い方についてご説明します。
1.利用登録
- 利用登録から必要事項を入力し、利用登録の申請を行ってください。
- 利用登録完了画面表示され、仮登録のメールが届きます。
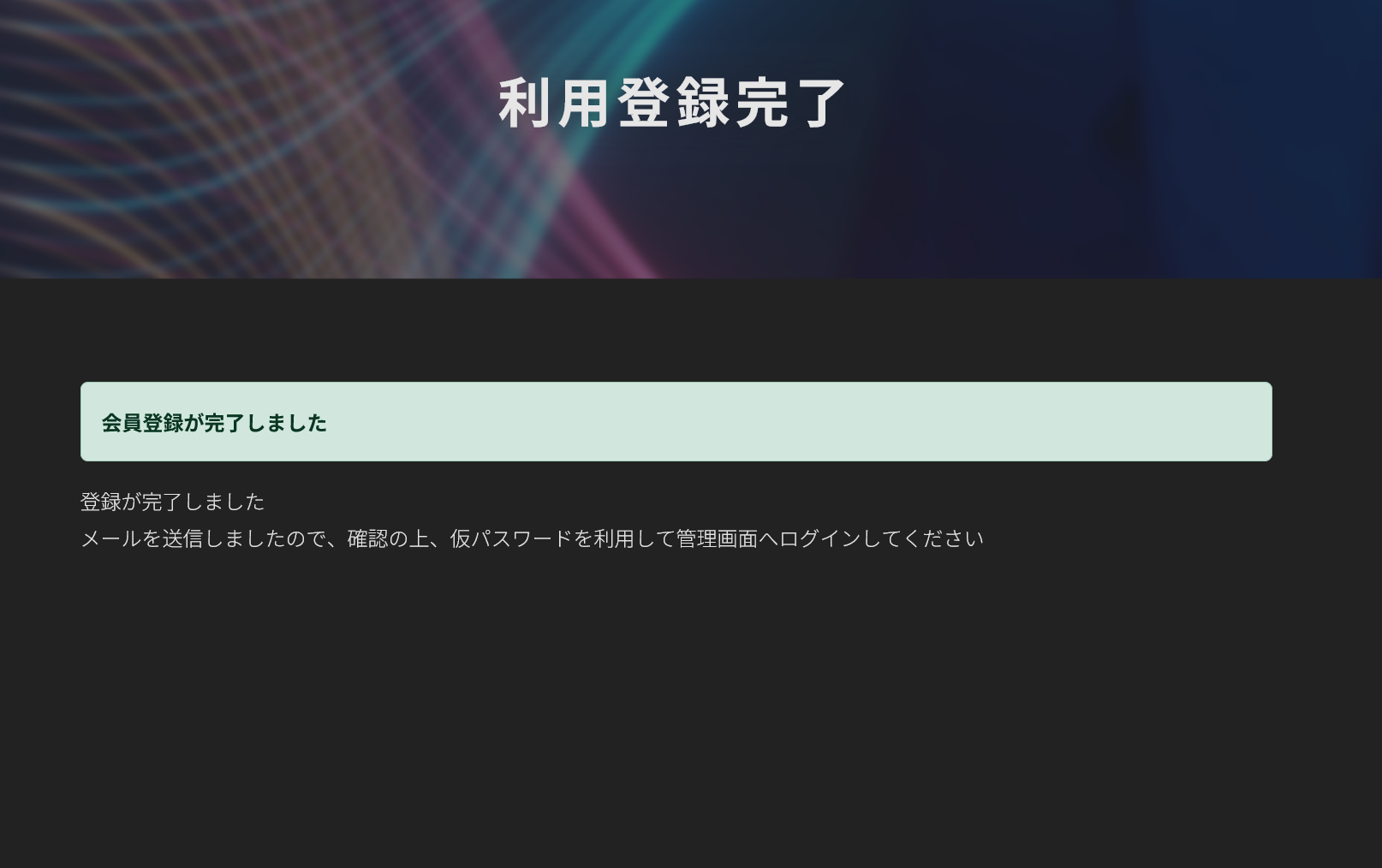
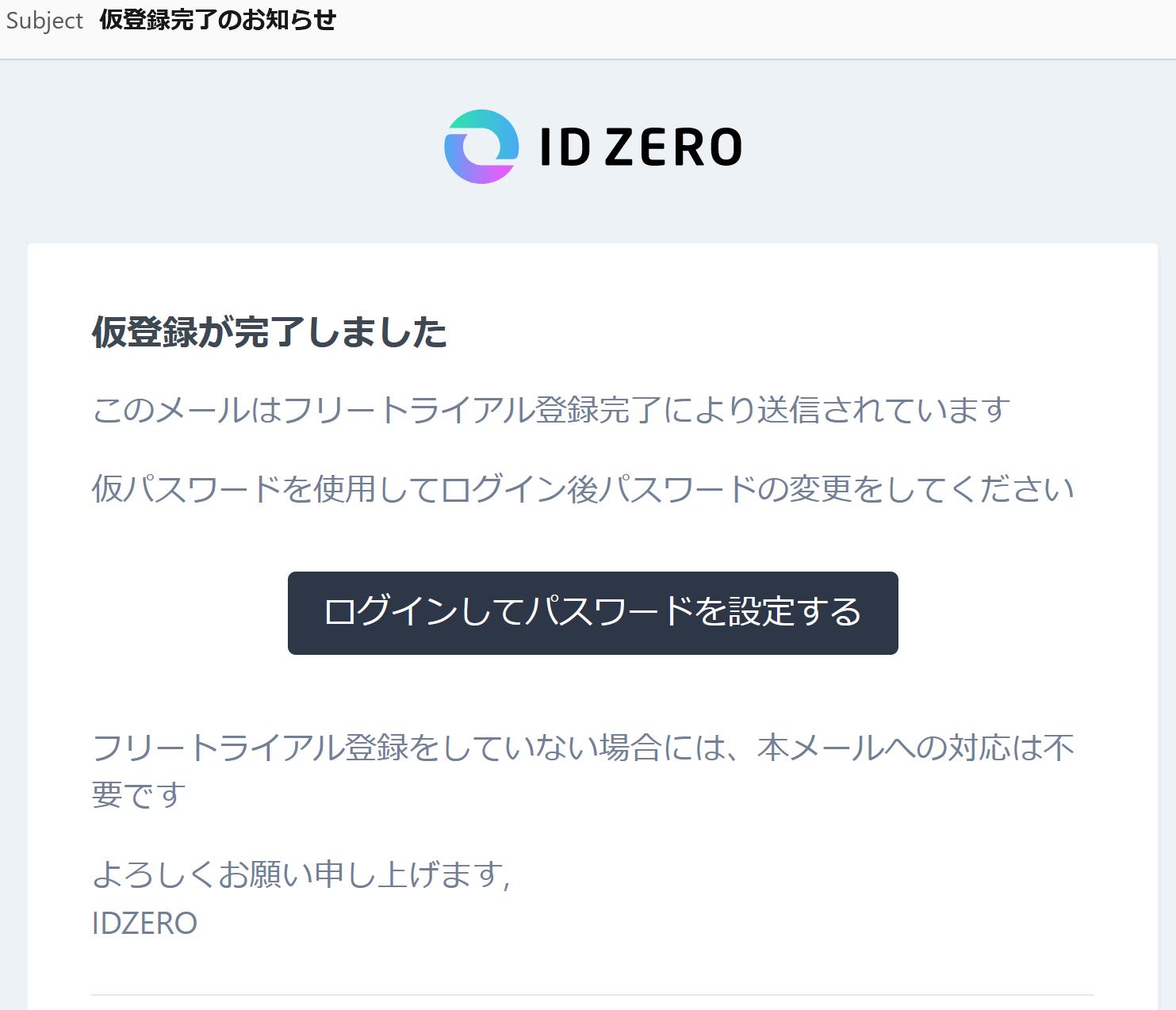
- 利用登録時に入力した「メールアドレス」と「初回ログイン用仮パスワード」でログインします
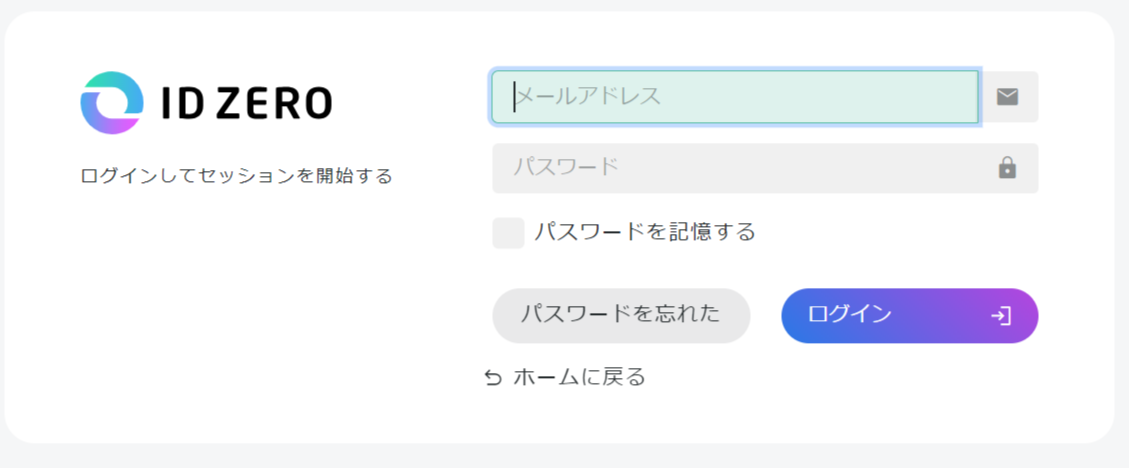
- 新しいパスワードをフォームに入力して「パスワードをリセットする」を押下してください。ID ZEROにログインできます。
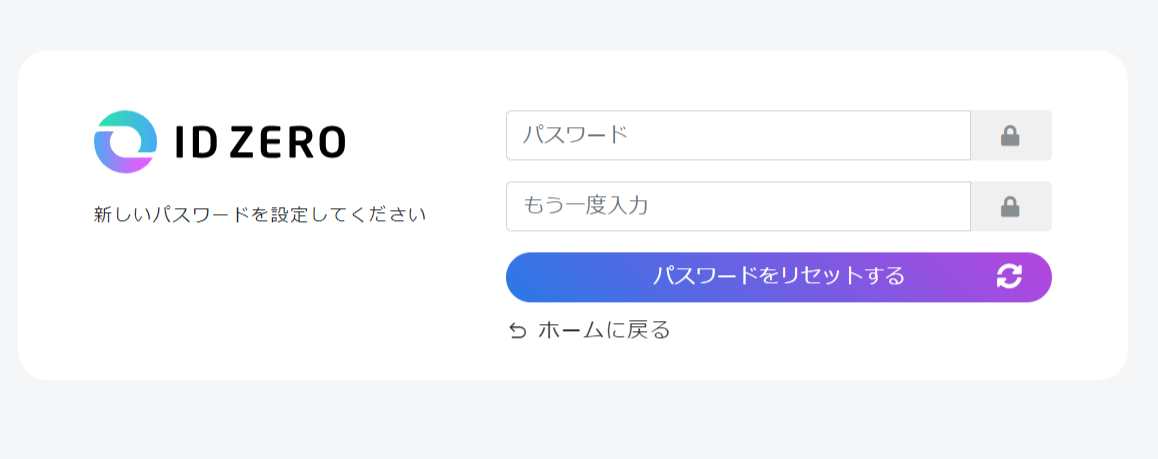
- ID ZEROにログインできたら左メニューの「クレジットカード登録」からクレジットカードの登録をしてください。
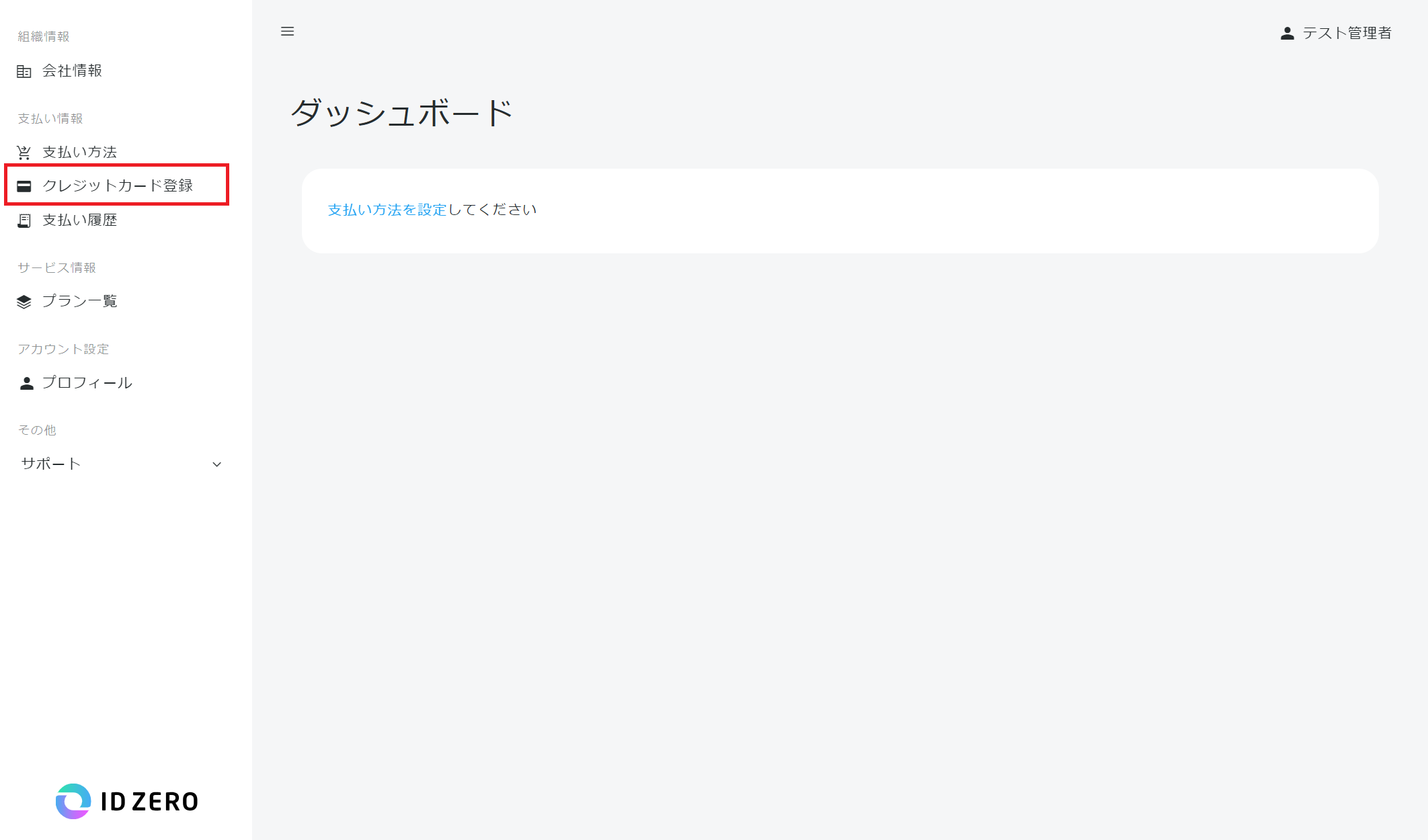
- カード番号、有効期限、セキュリティコードを入力して、「登録する」を押下してください。
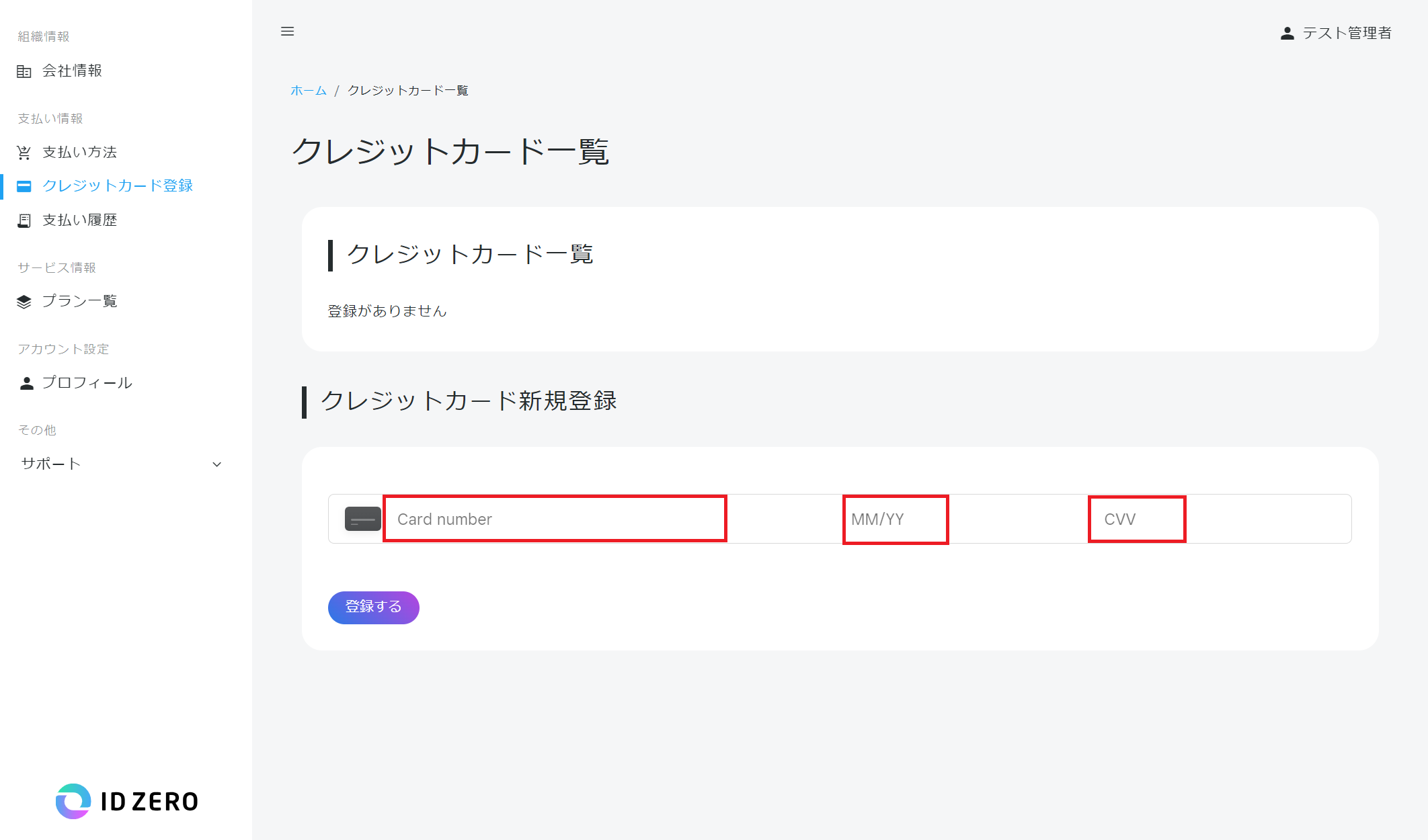
- クレジットカードの登録が完了すると一覧にクレジットカードが表示されます。また、クレジットカード登録完了のメールも届きます。
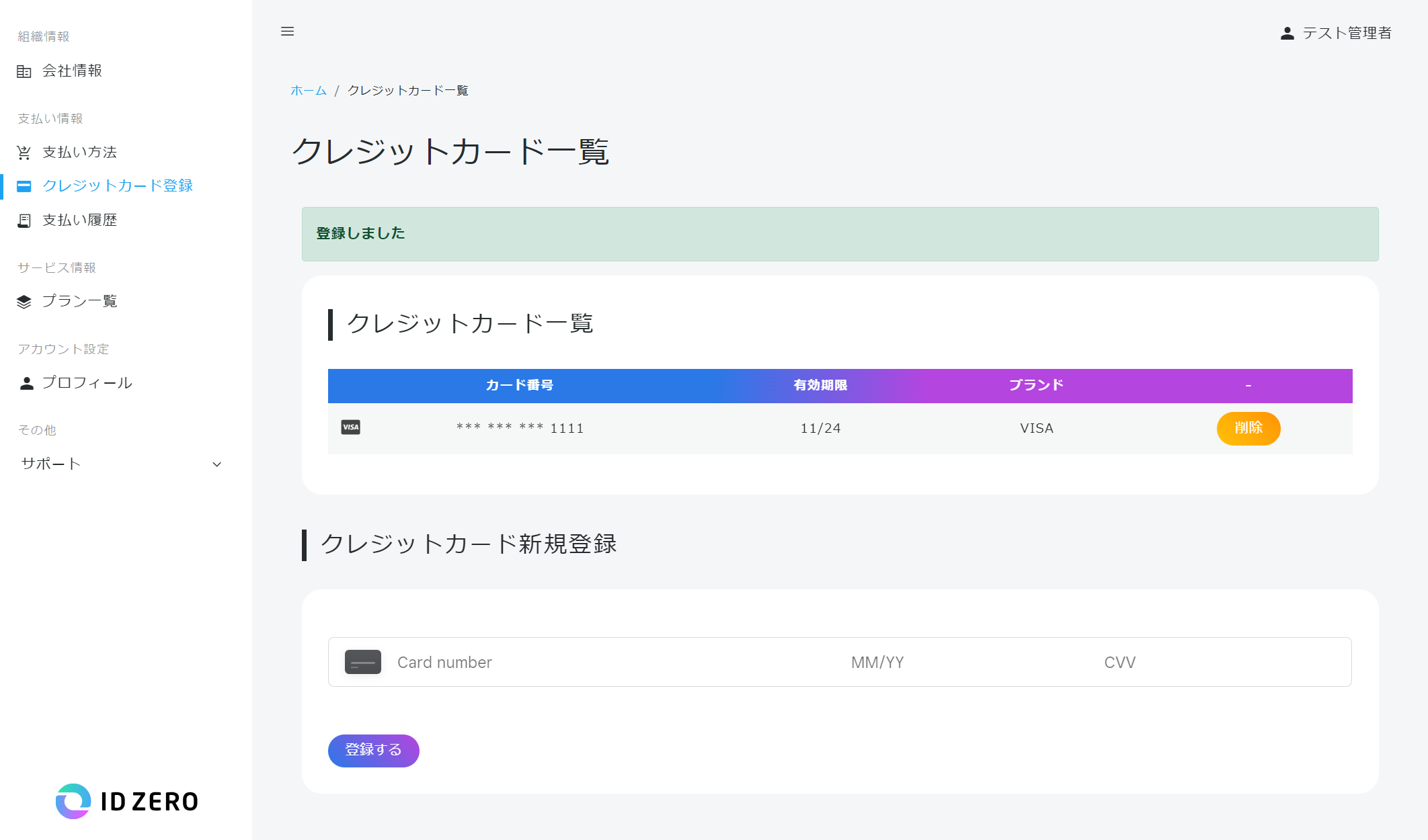
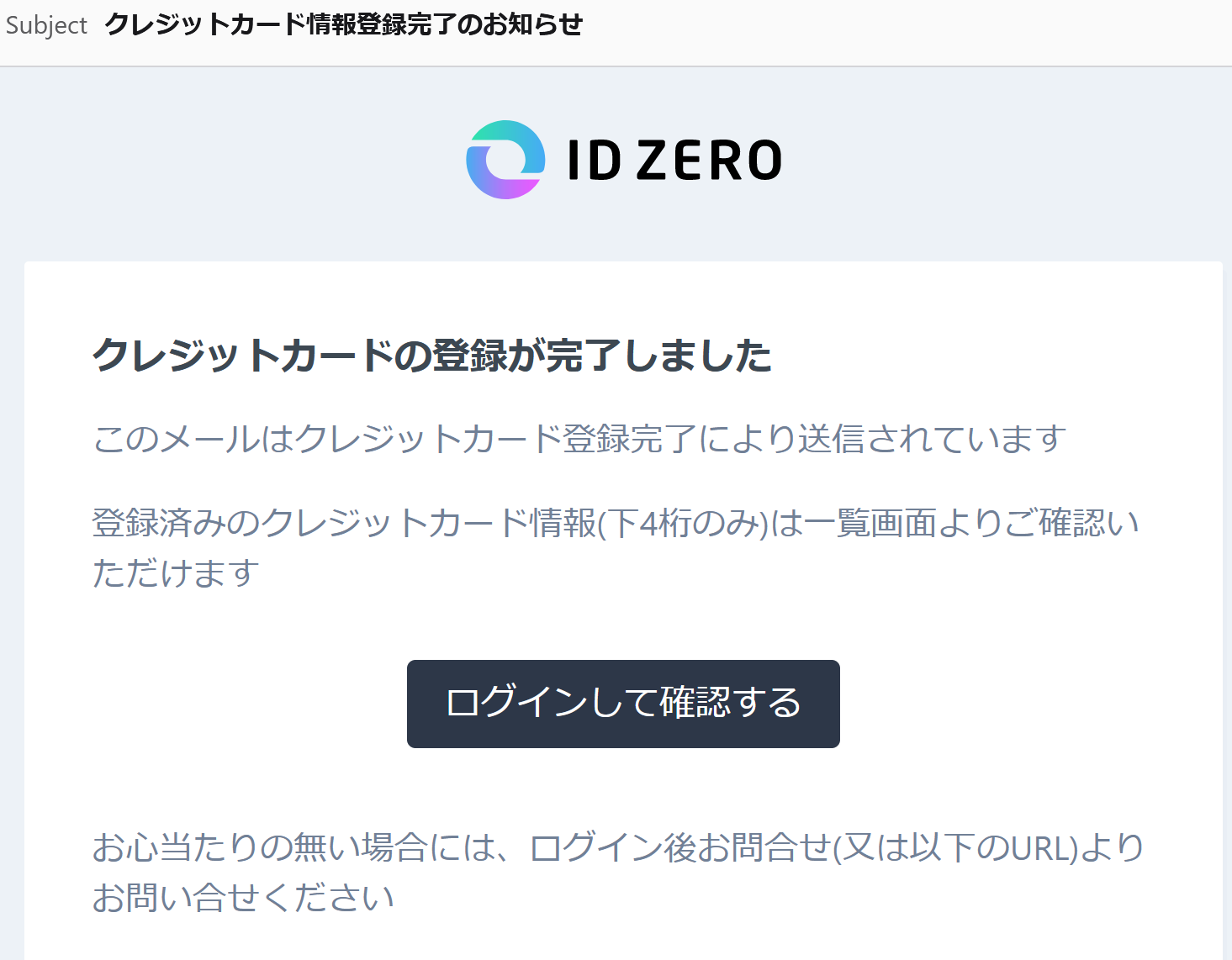
- 次に左メニューの「支払い方法」から先ほど登録したクレジットカードを指定します。
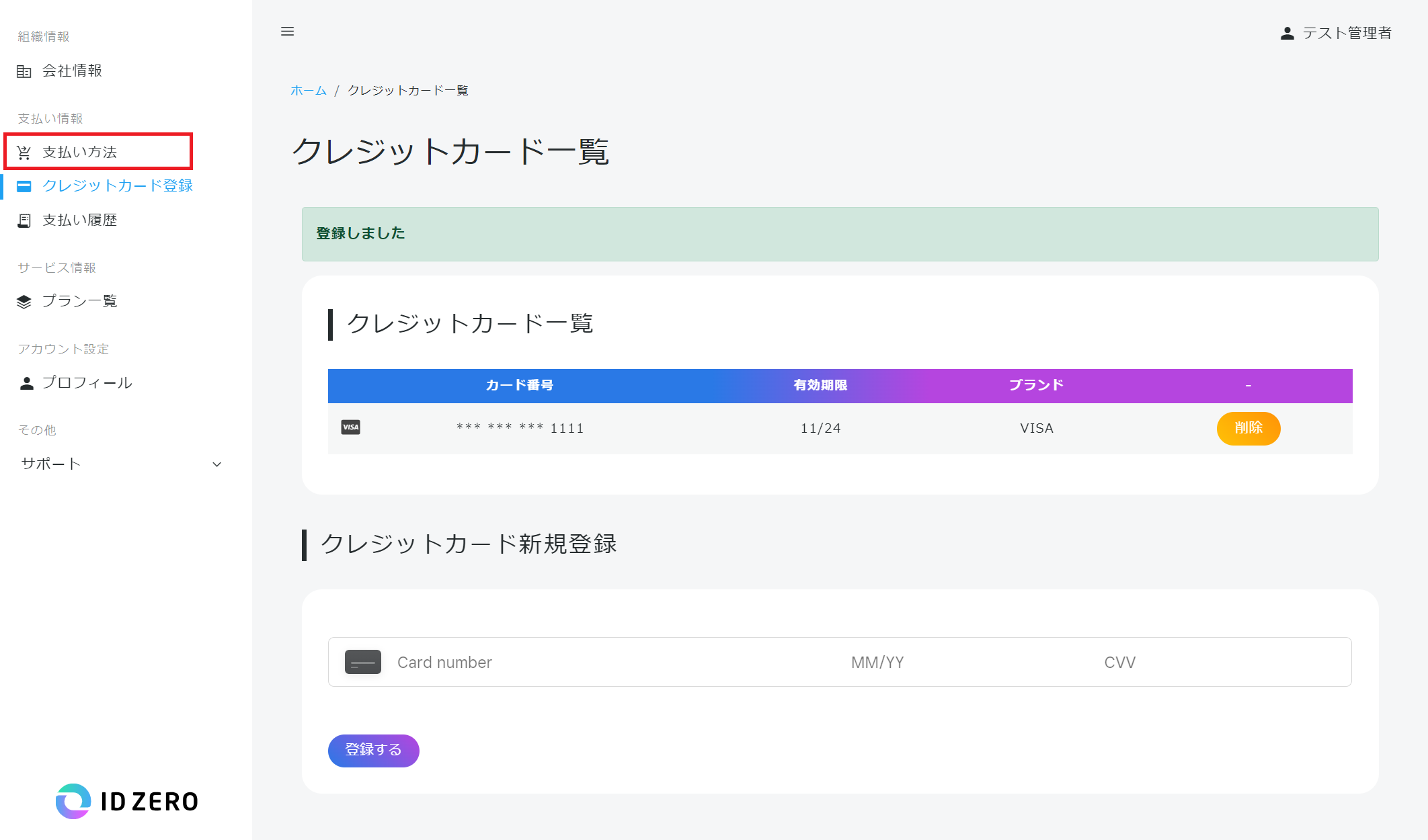
「クレジットカード」と「登録したクレジットカード番号」のラジオボタンにチェックして、「新規作成」を押下します。
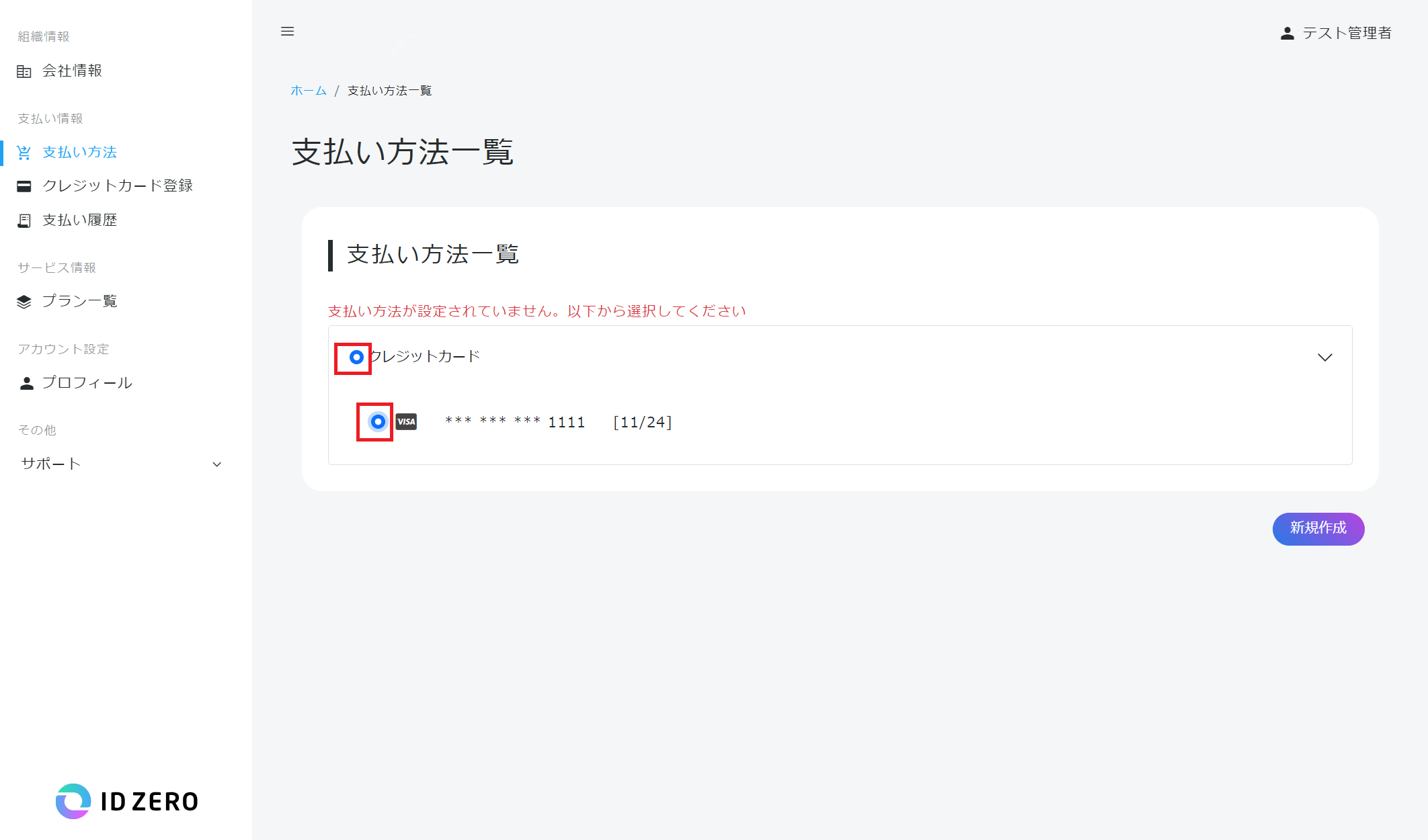
- 支払い方法の設定が完了すると、利用できる機能が左メニューに表示されます。
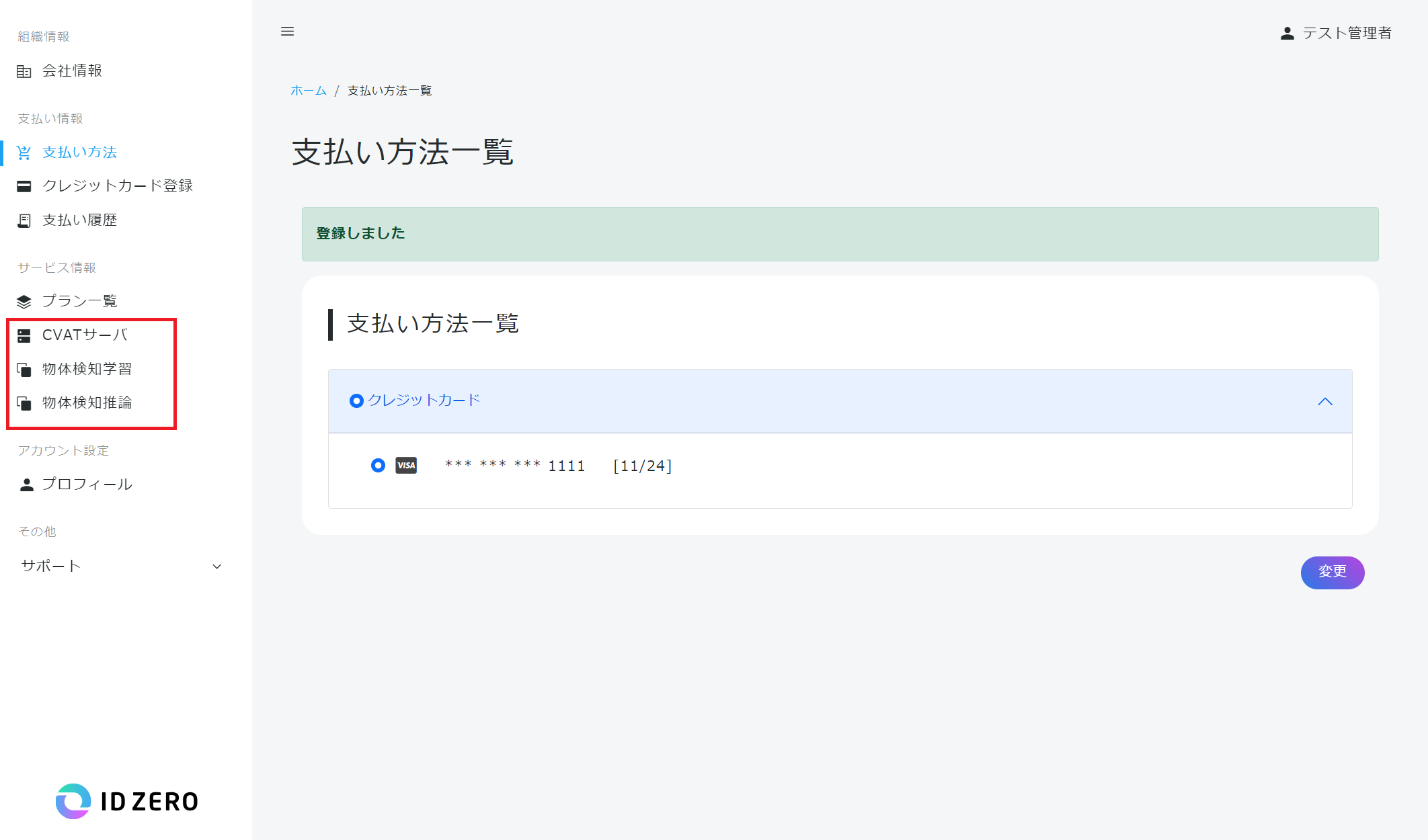
2.CVATサーバの起動
- ID ZEROにログイン後、左メニューの「CVATサーバ」をクリックします。
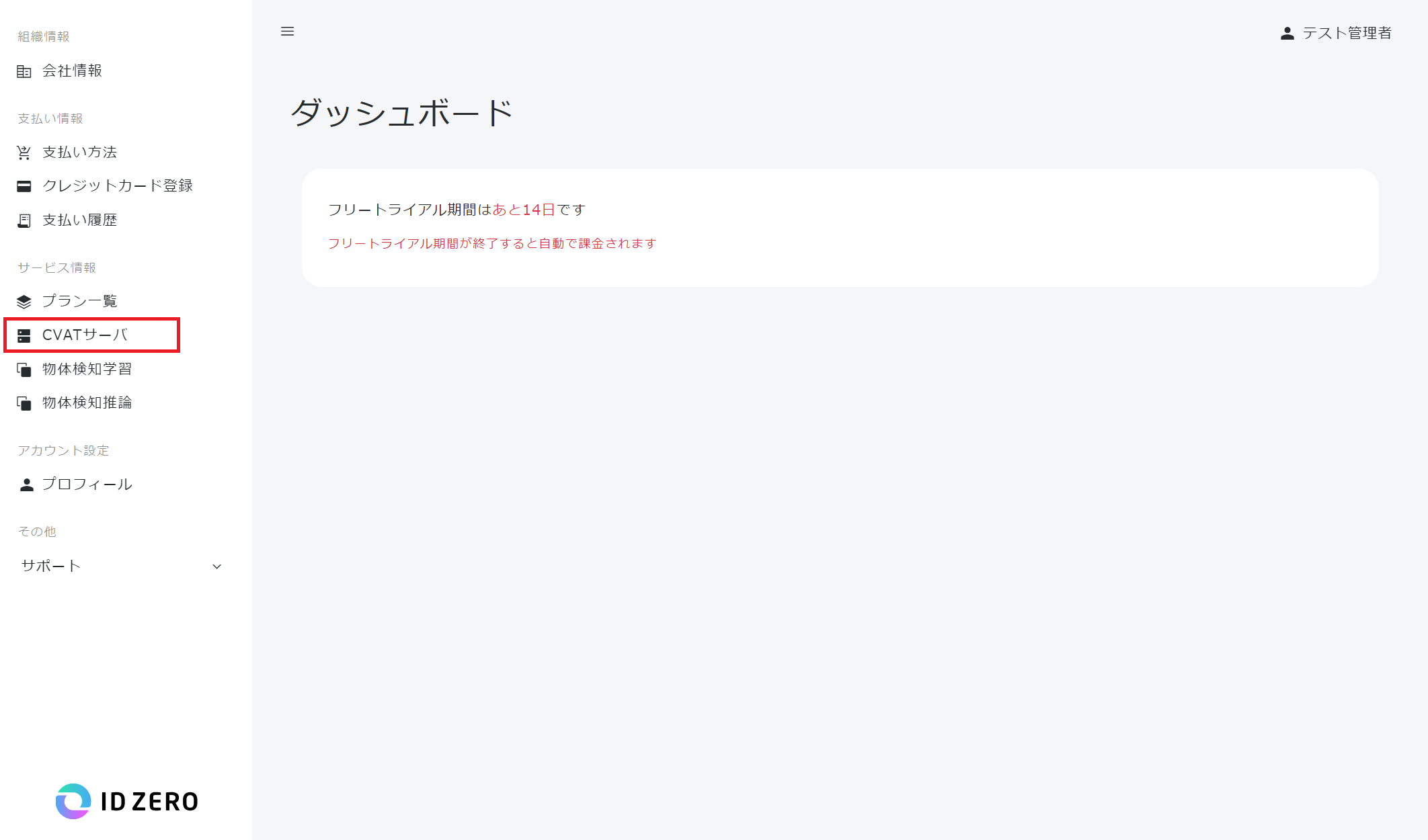
- CVATサーバの画面で、「サーバを新規作成する」を押下してください。
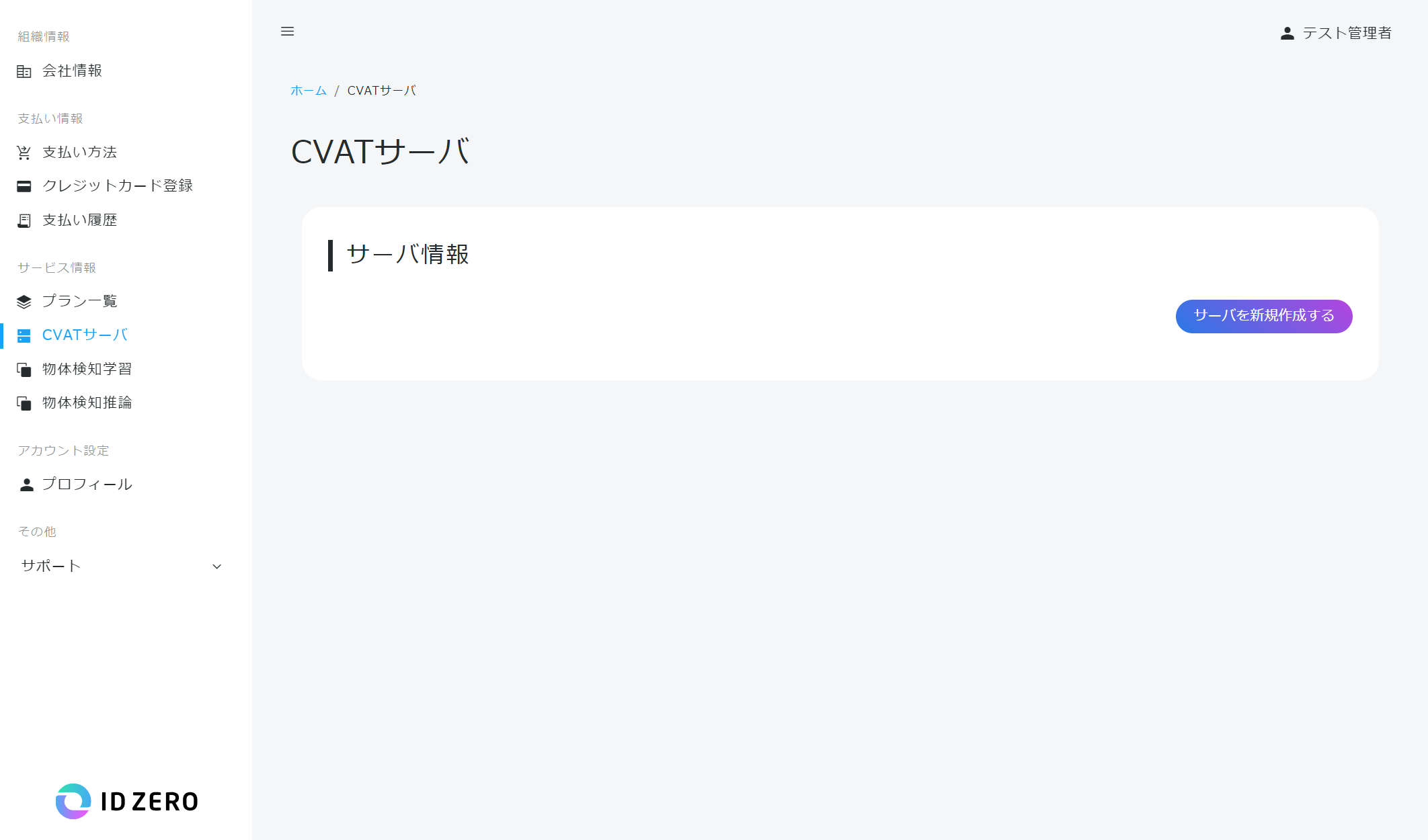
- ダイアログが表示されるので、「OK」を押下してください。。CVATサーバの生成が始まります。
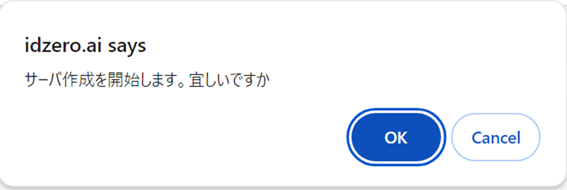
- 【Now Creating... サーバ起動中】となりますので画面は閉じずにそのままお待ちください。5~10分程でCVATサーバが生成されます。
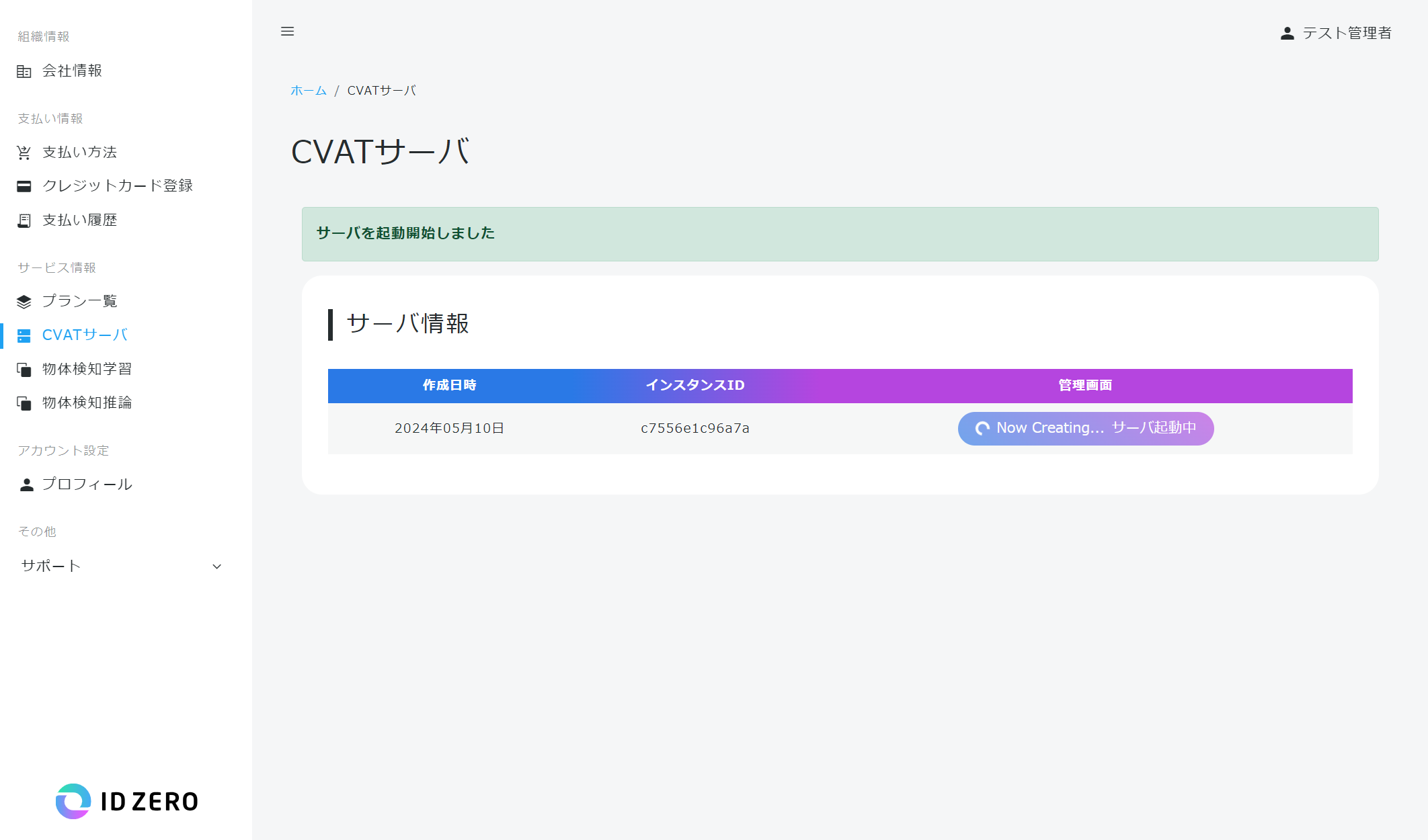
- CVATサーバが生成されたら以下のような画面になります。「遷移」を押下すると、別ウィンドウでCVATログイン画面が表示されます。
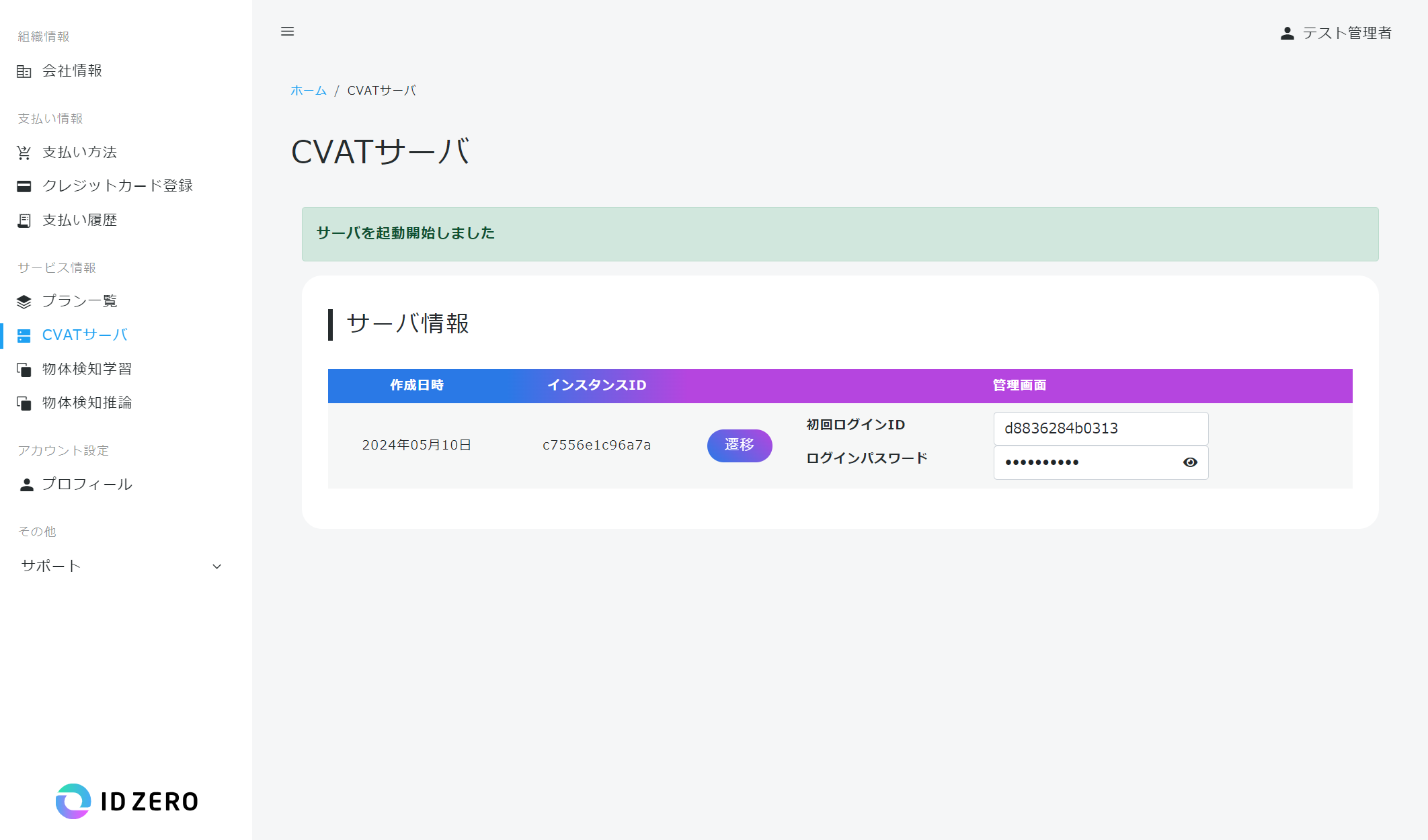
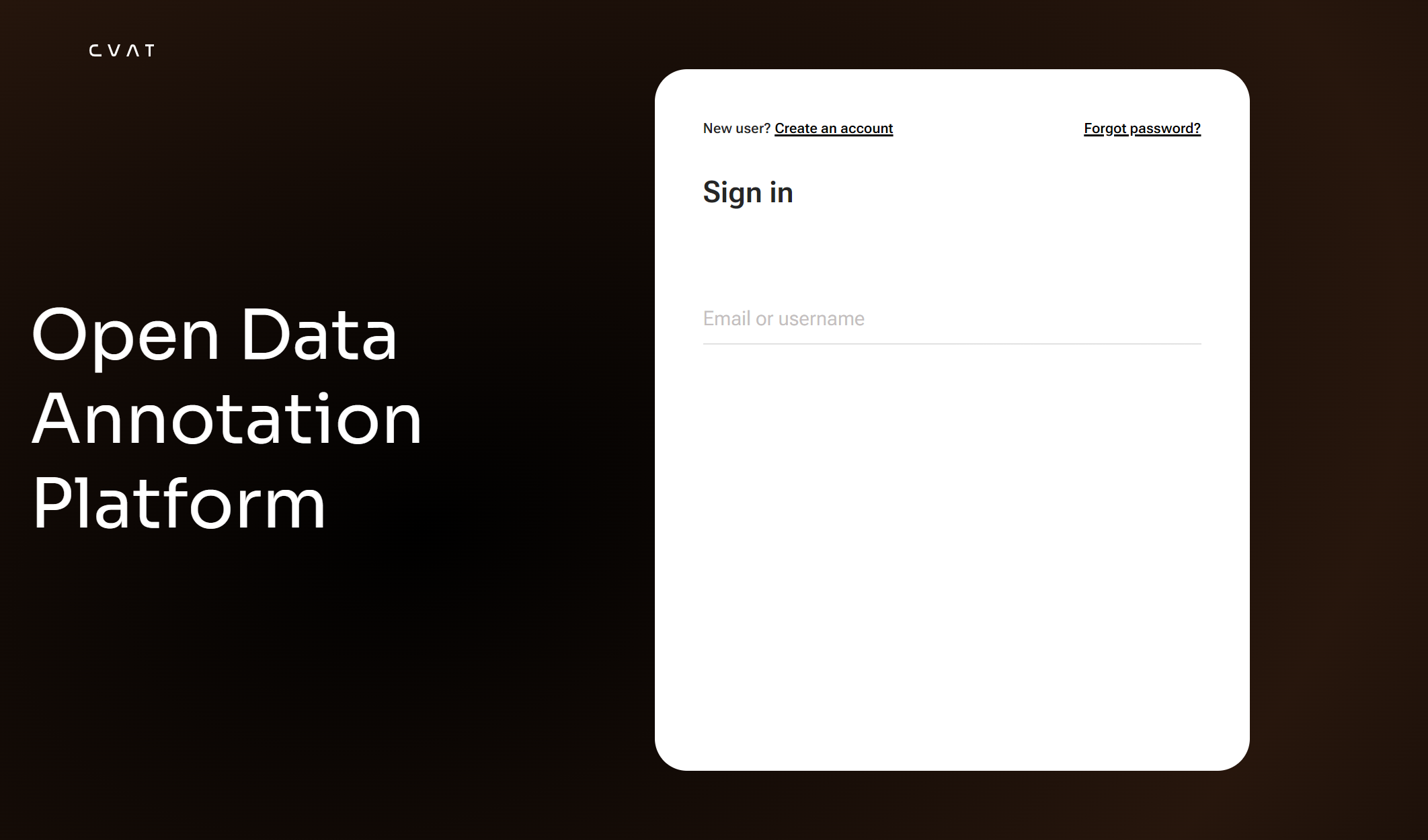
- CVATのアカウントは利用者毎に自動生成されます。初回ログインIDとログインパスワードでCVATにログインしてください。ログインパスワードはデフォルトでマスキングされていますので、表示マークを押下してパスワードを確認してください。
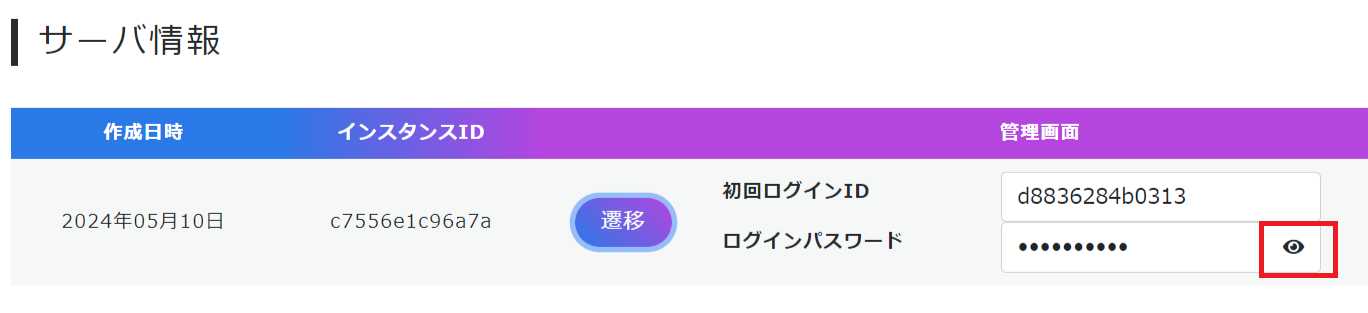
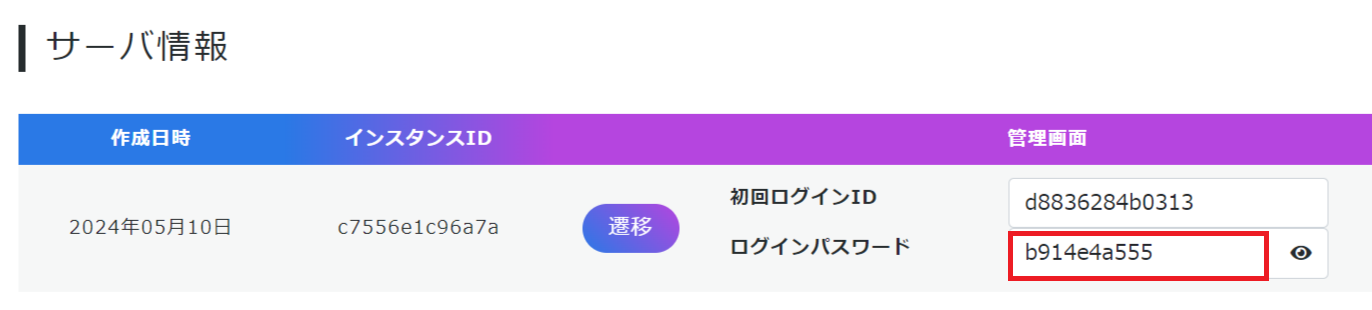
3.アノテーション
ここではID ZEROで使用する訓練データを作成する上での操作方法を記載します。
CVATの詳しい使い方については公式ドキュメントを参照ください。
※CVATが対応しているブラウザはChromeのみです。お使いのPCにChromeをインストールを先にしておく必要があります。
- CVATにログインします。
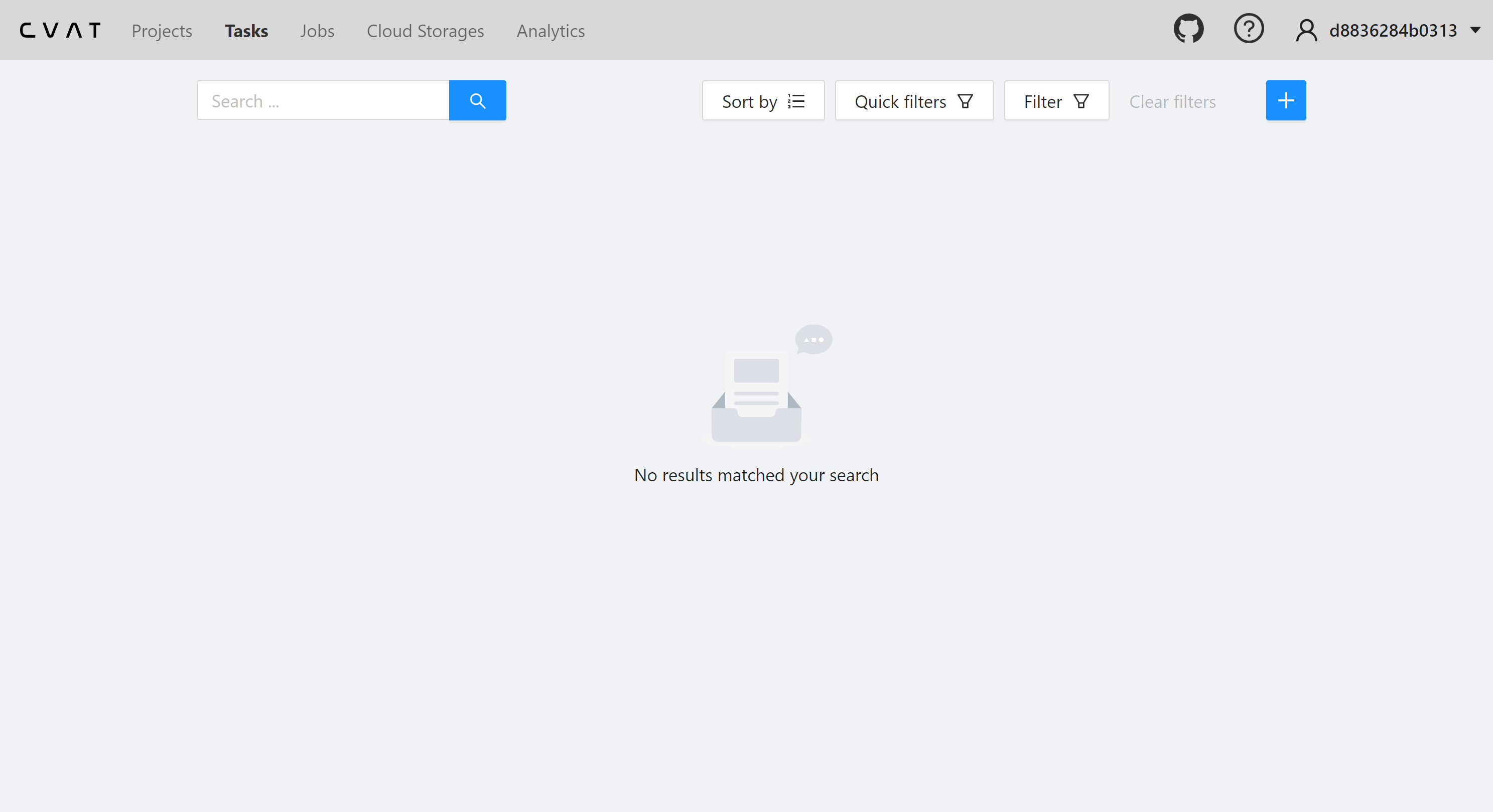
- Project : Datasetの管理
- Tasks : Dataset内のアノテーションタスクを管理
- Jobs : ワーカーごとに割り振ったタスクを管理
- Projectを作成します。Projectsタブの右上にある水色の「+」ボタンをクリックします。「Create a new project」と「Create from backup」のボタンが表示されます。新規作成のため「Create a new prohject」をクリックします。
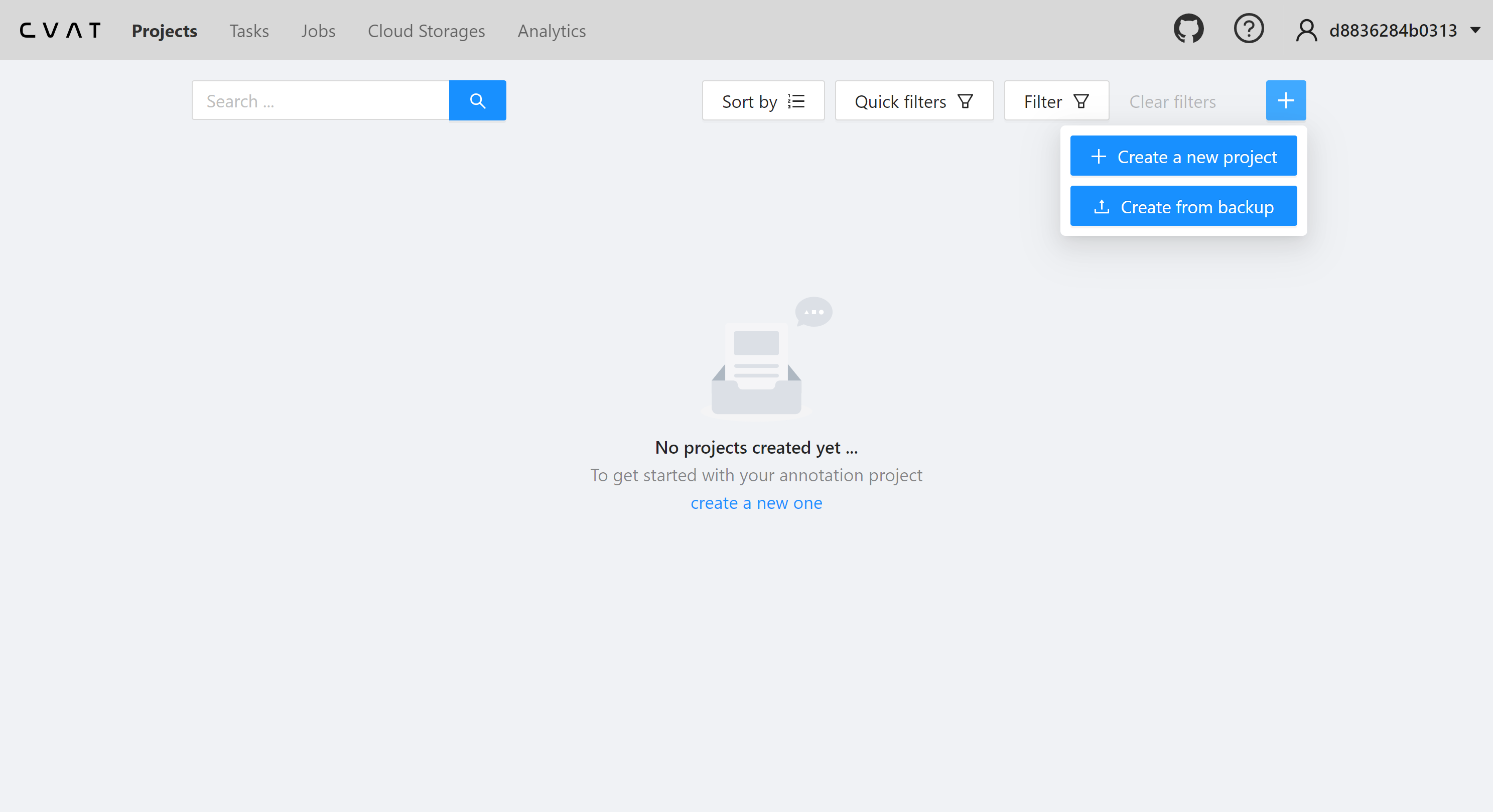
- 「Name」にプロジェクト名を入力し、「Labels」を設定します。
「Labels」は、Constructorタブの方でラベル名を入力して色を指定し「Continue」を押下します。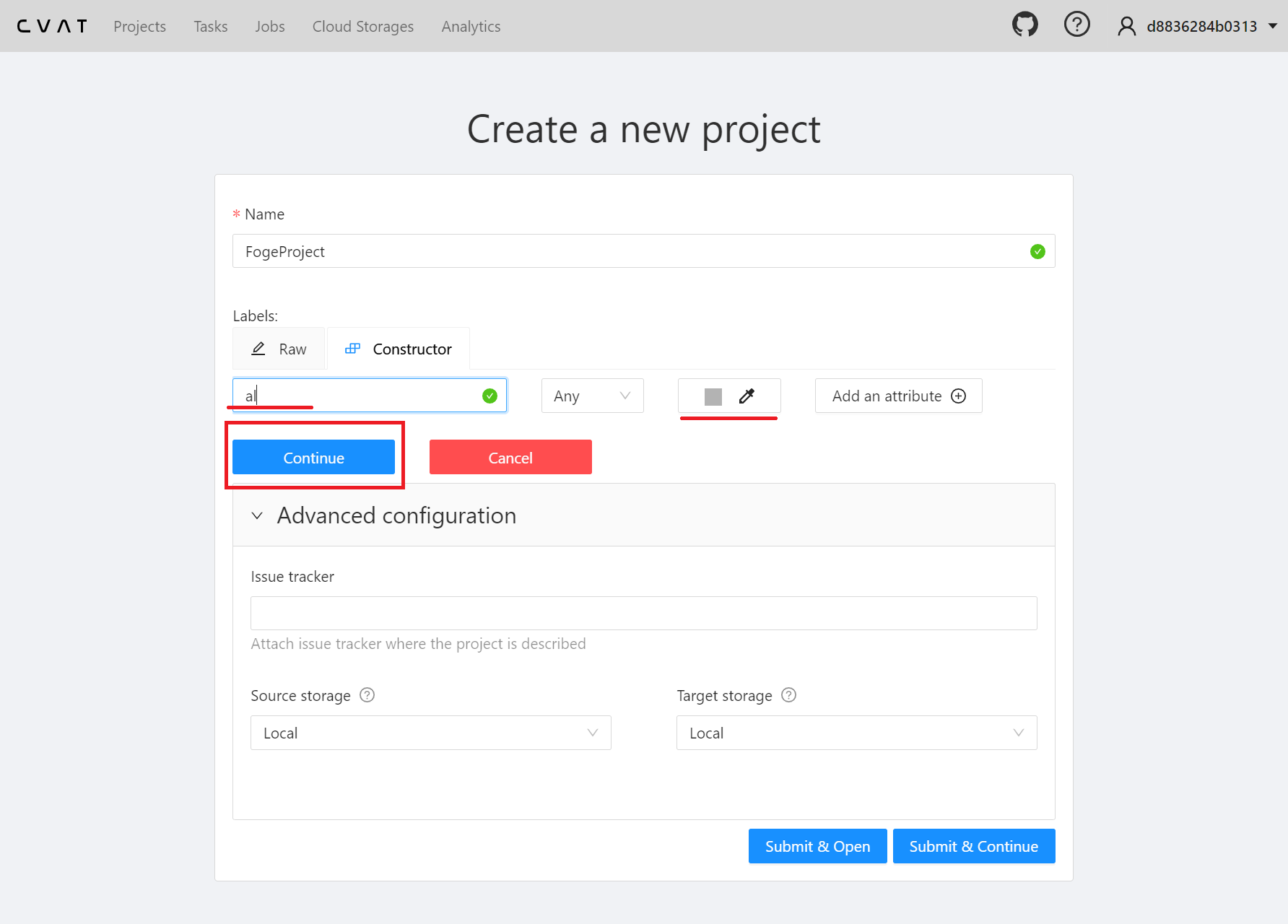
- 入力した「Labels」の内容を確認したい場合は、Rawタブに切り替えると設定した内容が確認できます。慣れてきたらRawタブの方が入力しやすいです。
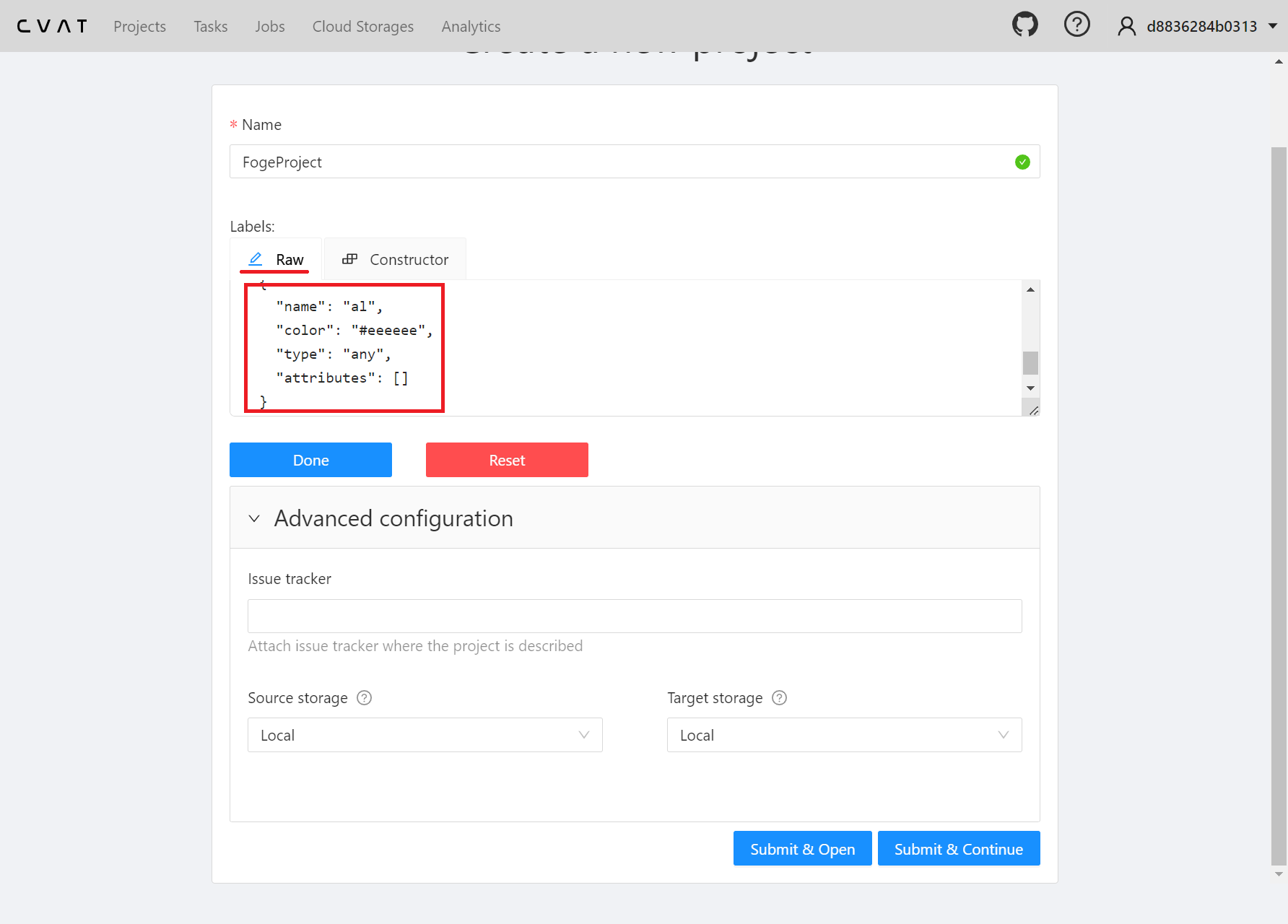
- 入力し終わったら「Submit & Open」を押下し、プロジェクトの作成が完了します。
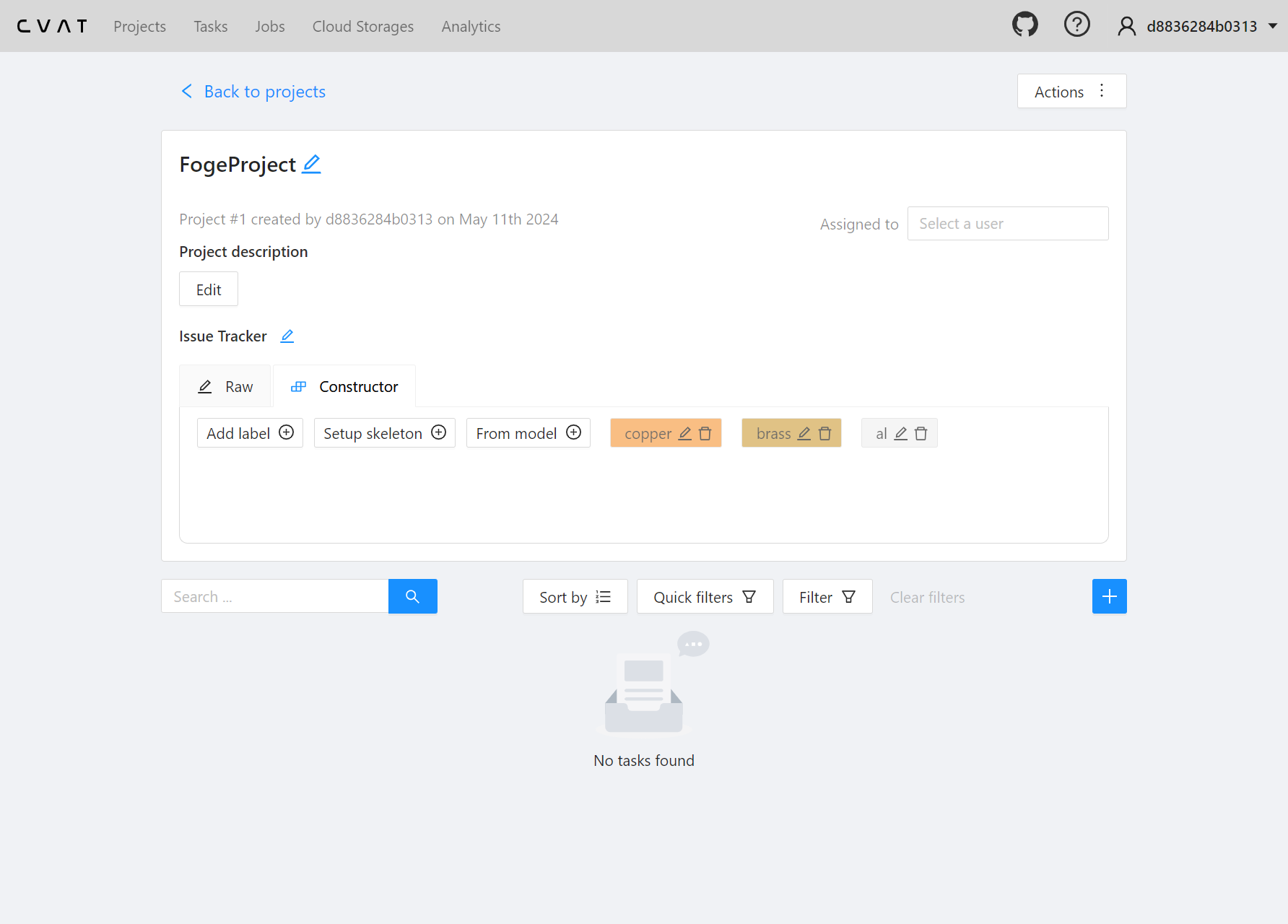
- Taskの作成を行います。
プロジェクトの画面の右下の「+」を押下すると、「Create a new task」が表示されるのでそれを押下します。
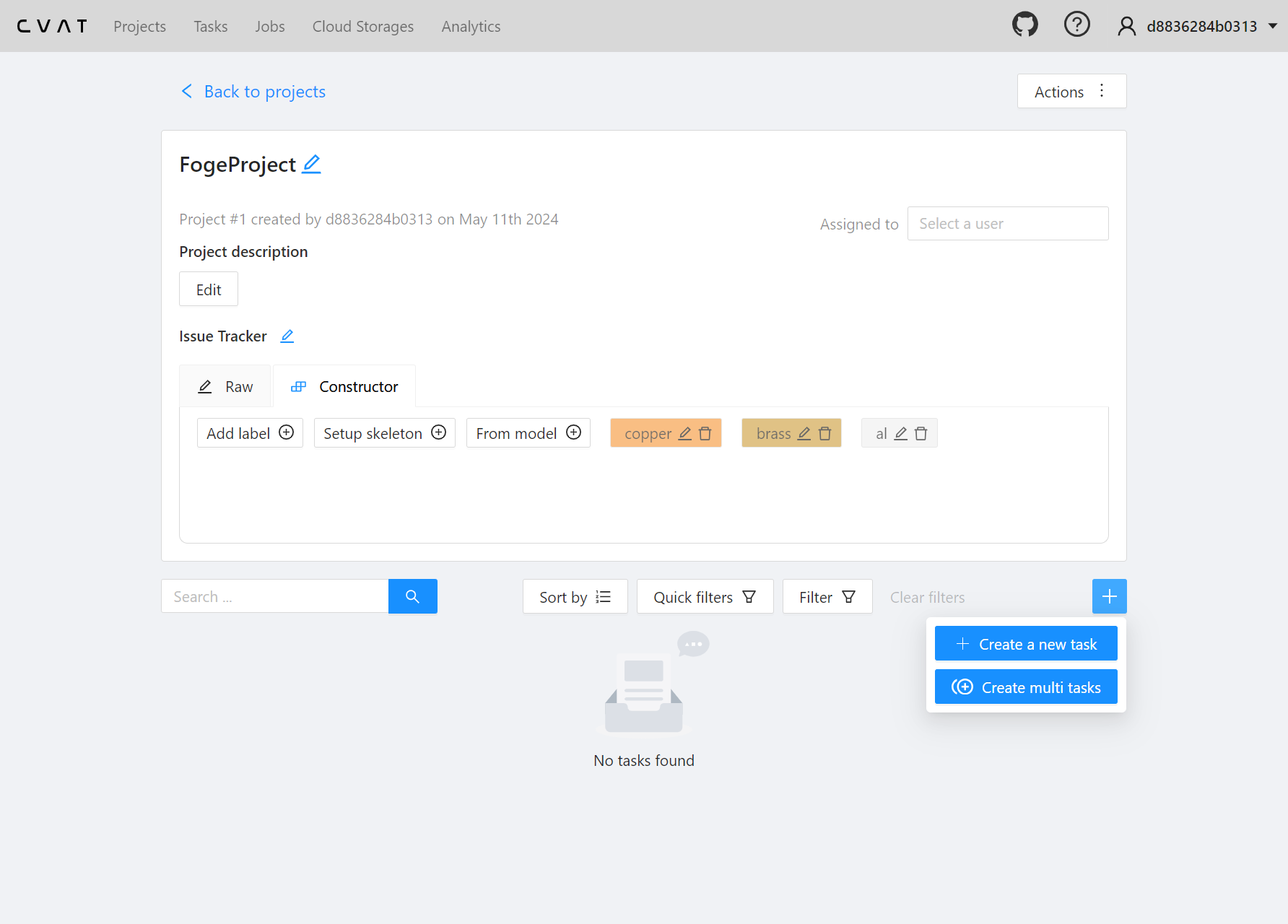
- タスク作成画面が開くので、「Name」にタスク名、「Subset」はTrainを選択します。
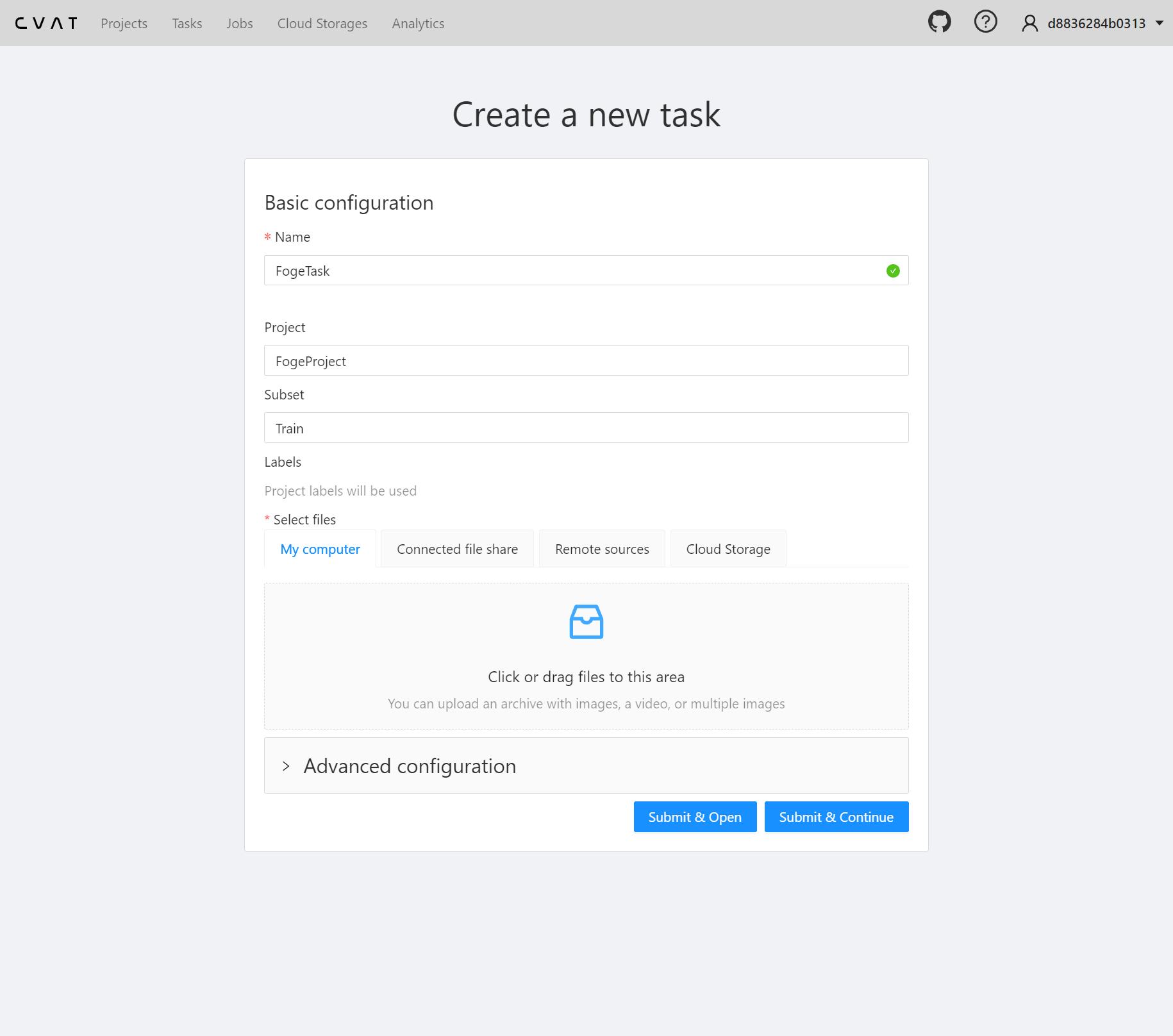
- 「Select files」にアノテーションする画像を追加していきます。
※現在ID ZEROではJPEG形式の画像のみ対応しています。アップロードする画像はJPEG形式にしてください。
※アップロードできる画像ファイルのサイズは、1MB未満になります。
My computerタグのまま「Click or dtag files to this area」に追加する画像をdrag & dropするか、このエリアをクリックするとファイル選択のダイアログが表示されるのでアップロードするファイルを選択します。
選択したファイル数が少ない場合はファイル名が表示されますが、ファイルの数が多いと選択したファイル数の表示になります。
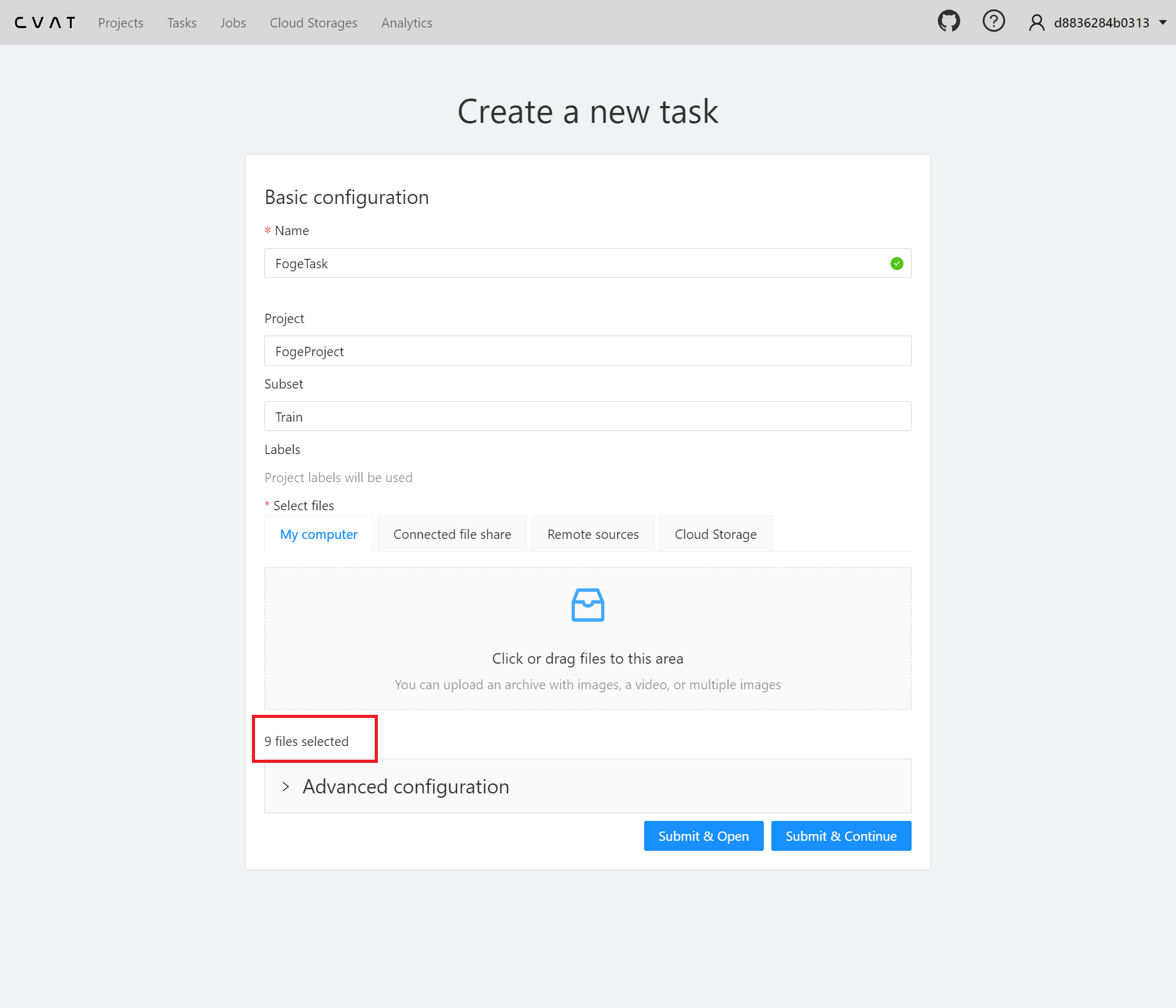
- 次に画面下にある「Advanced configuration」をクリックし、Image quality : 100% に変更して、画像の圧縮設定の解除をします。
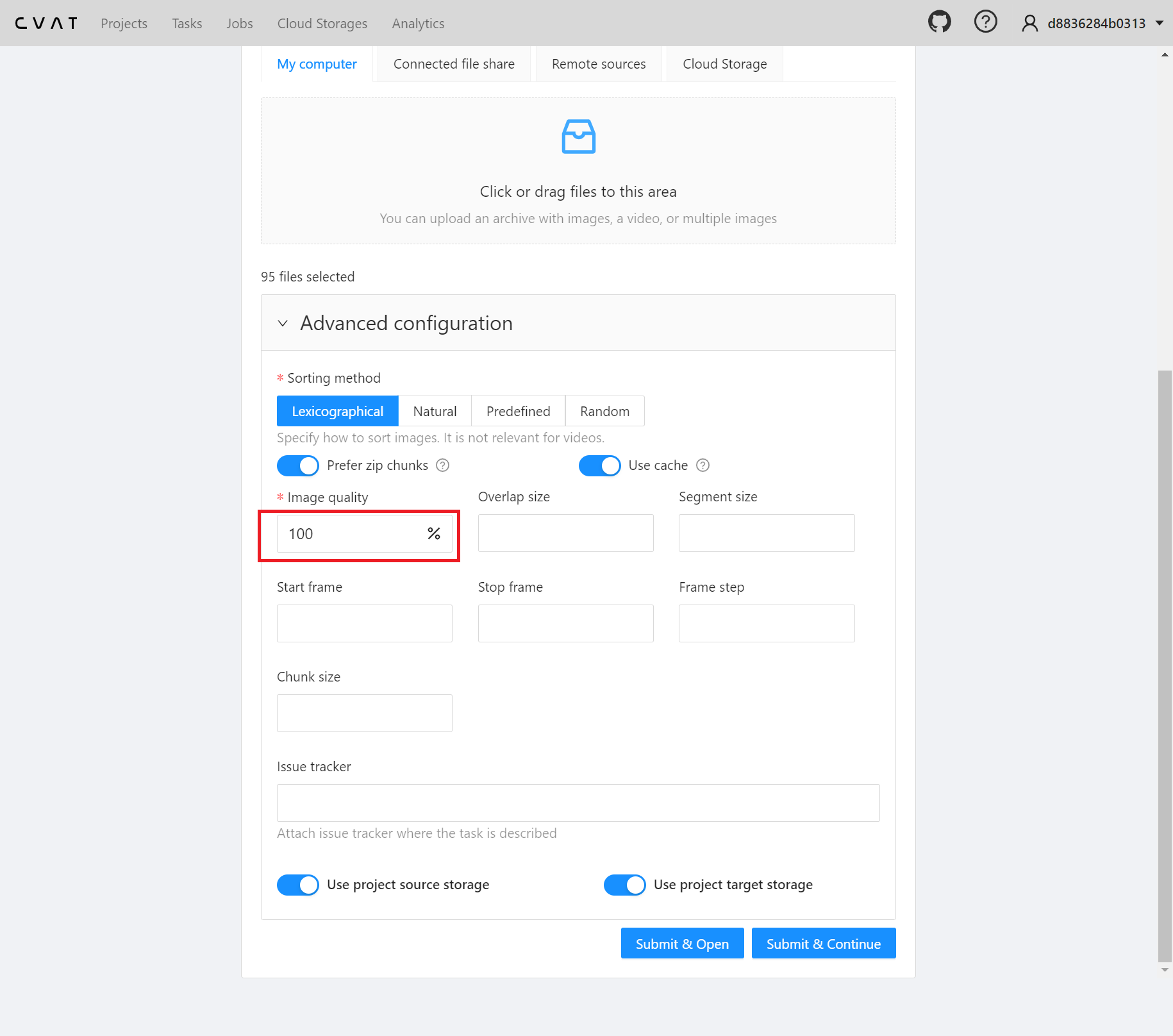
- 「Submit & Open」を押下してタスクを保存します。保存が完了すると以下の画面に切り替わります。
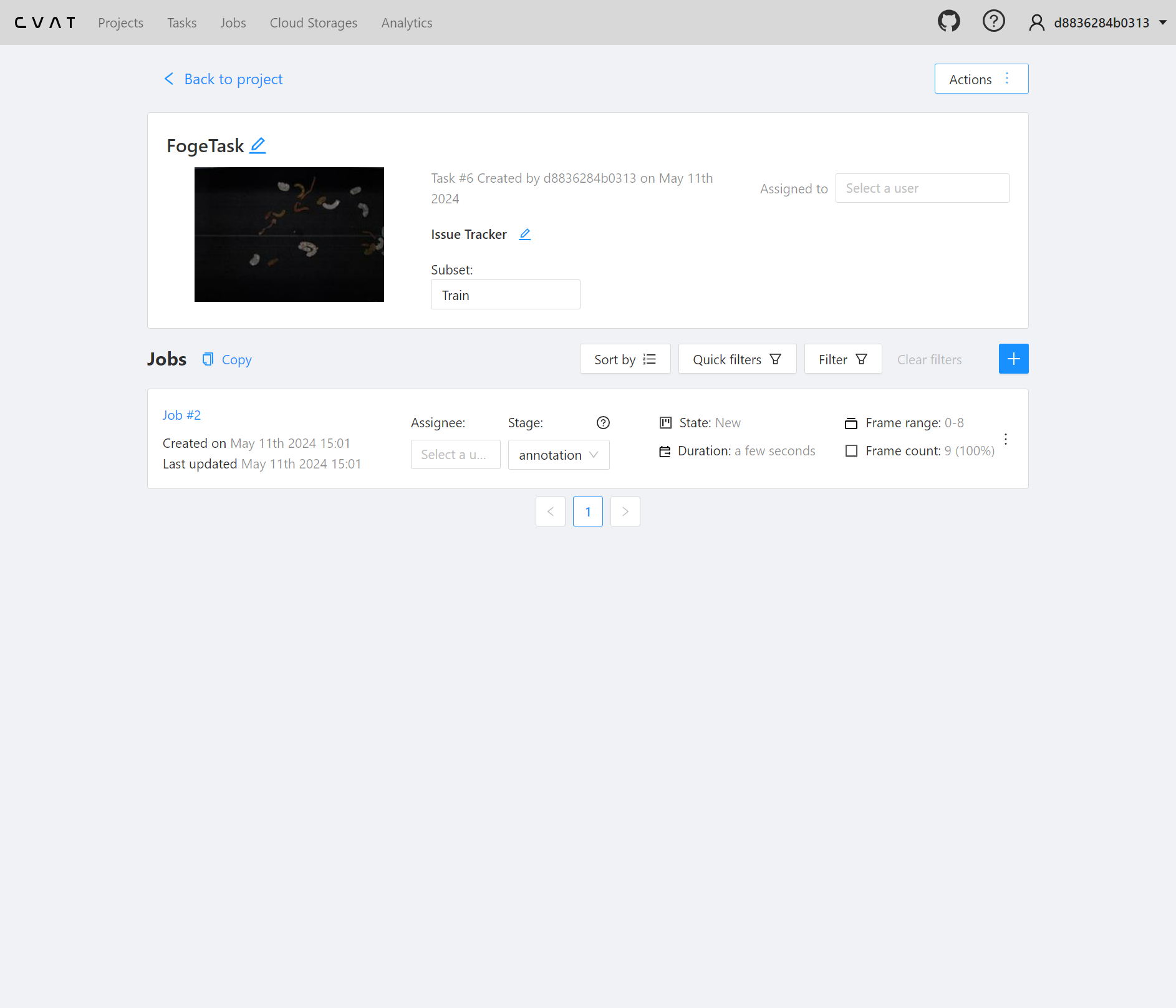
- Job # のリンクからアノテーション画面を開きます。
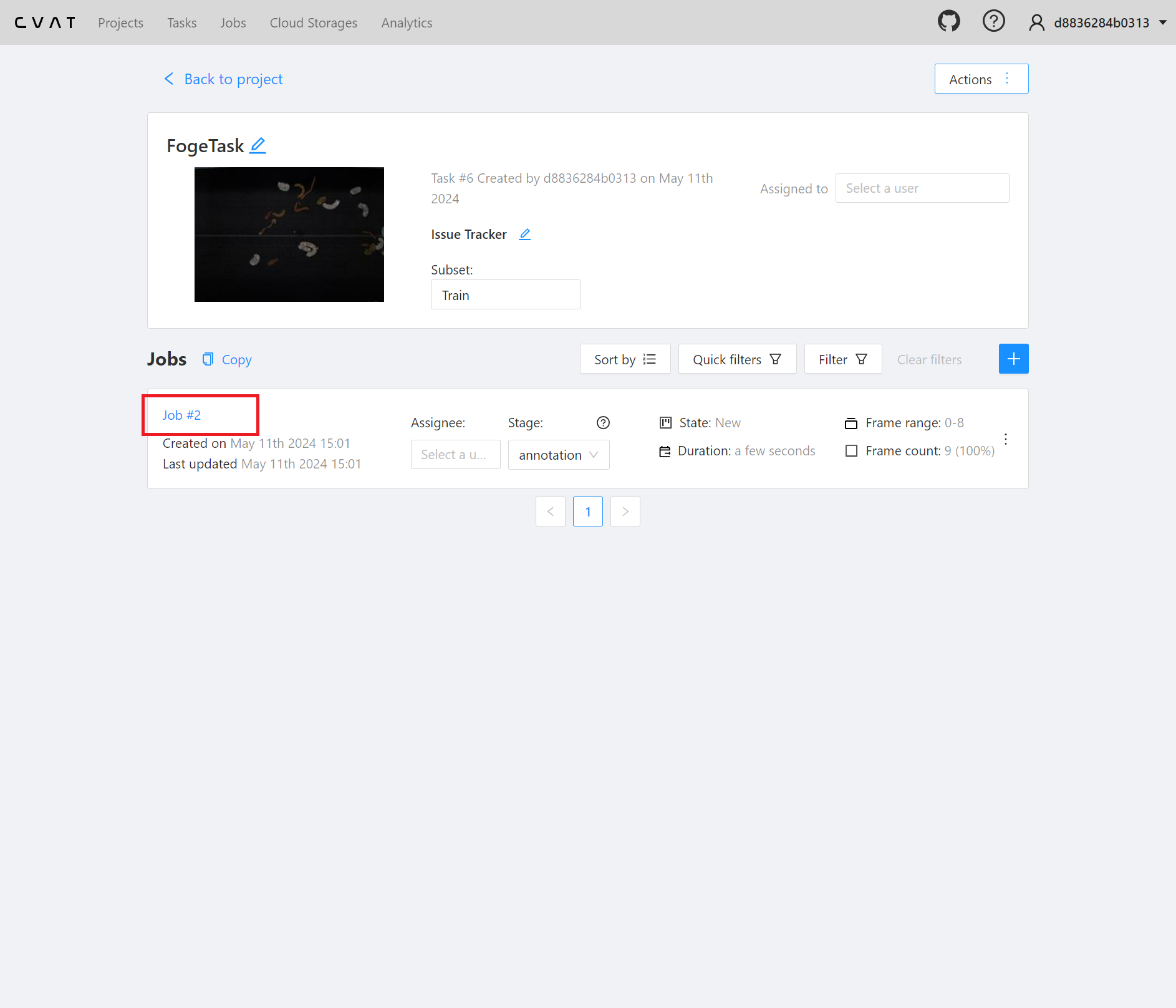
- 左メニューから「□(rectangle)」を選択して、Labelを選択後、「shape」を押下するとアノテーションモードになります。
CVATでは描画方法が他にもありますが、ID ZEROでの機械学習で使用するデータセットには、rectangle でアノテーションするようにしてください。
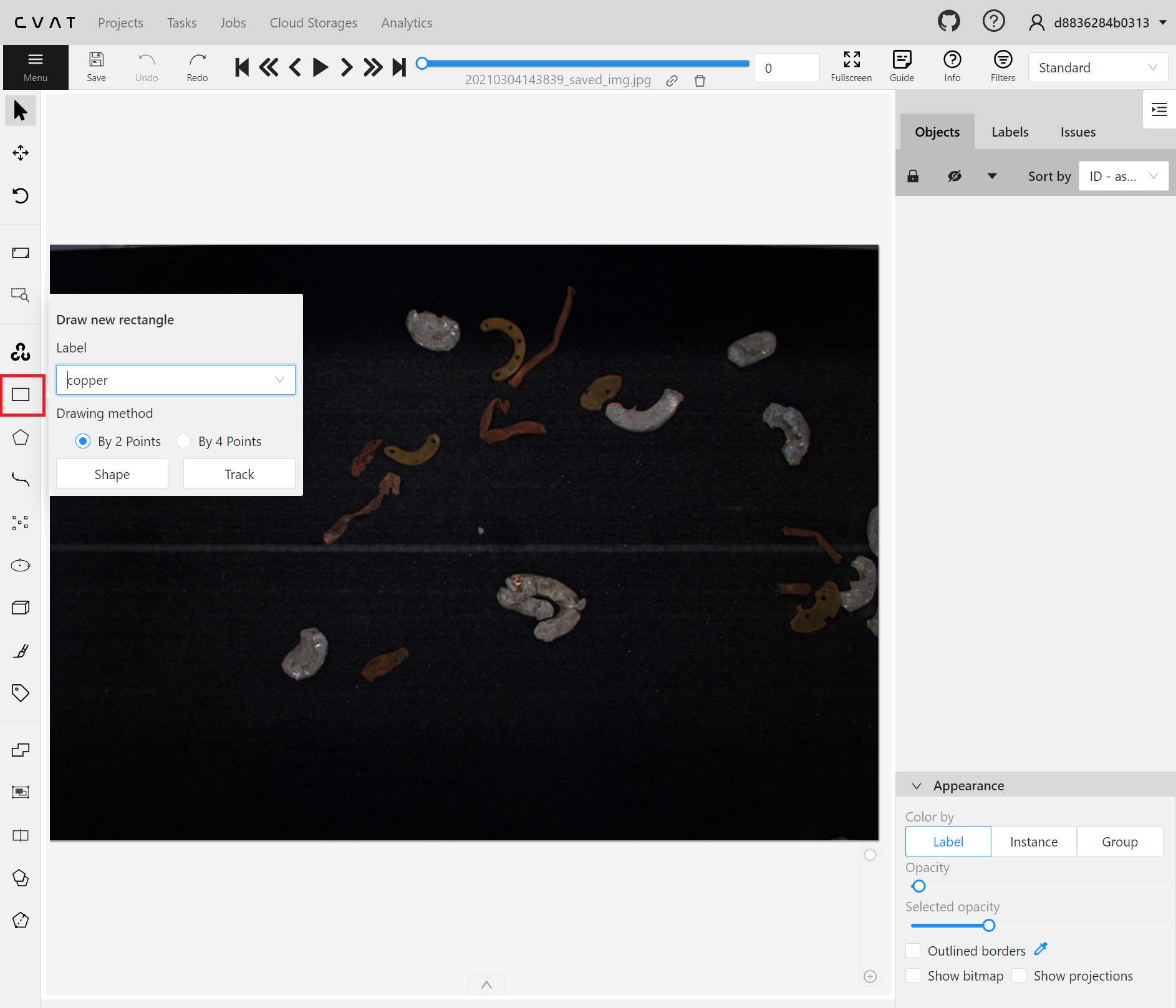
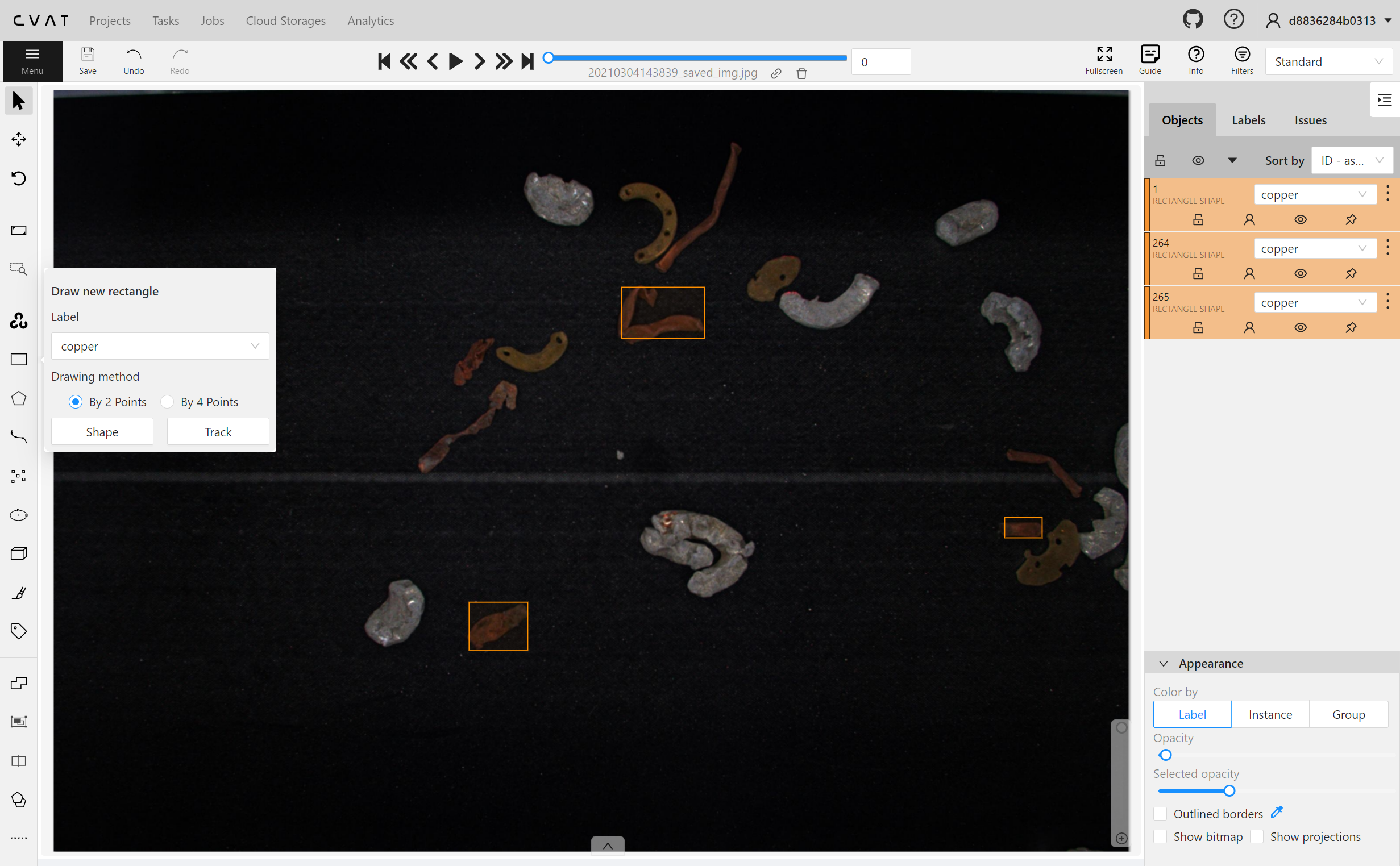
- 作業が終わったら画面上部の「Save」ボタンで保存します。次の画像に移りたい場合は、「>」ボタンをクリックします。
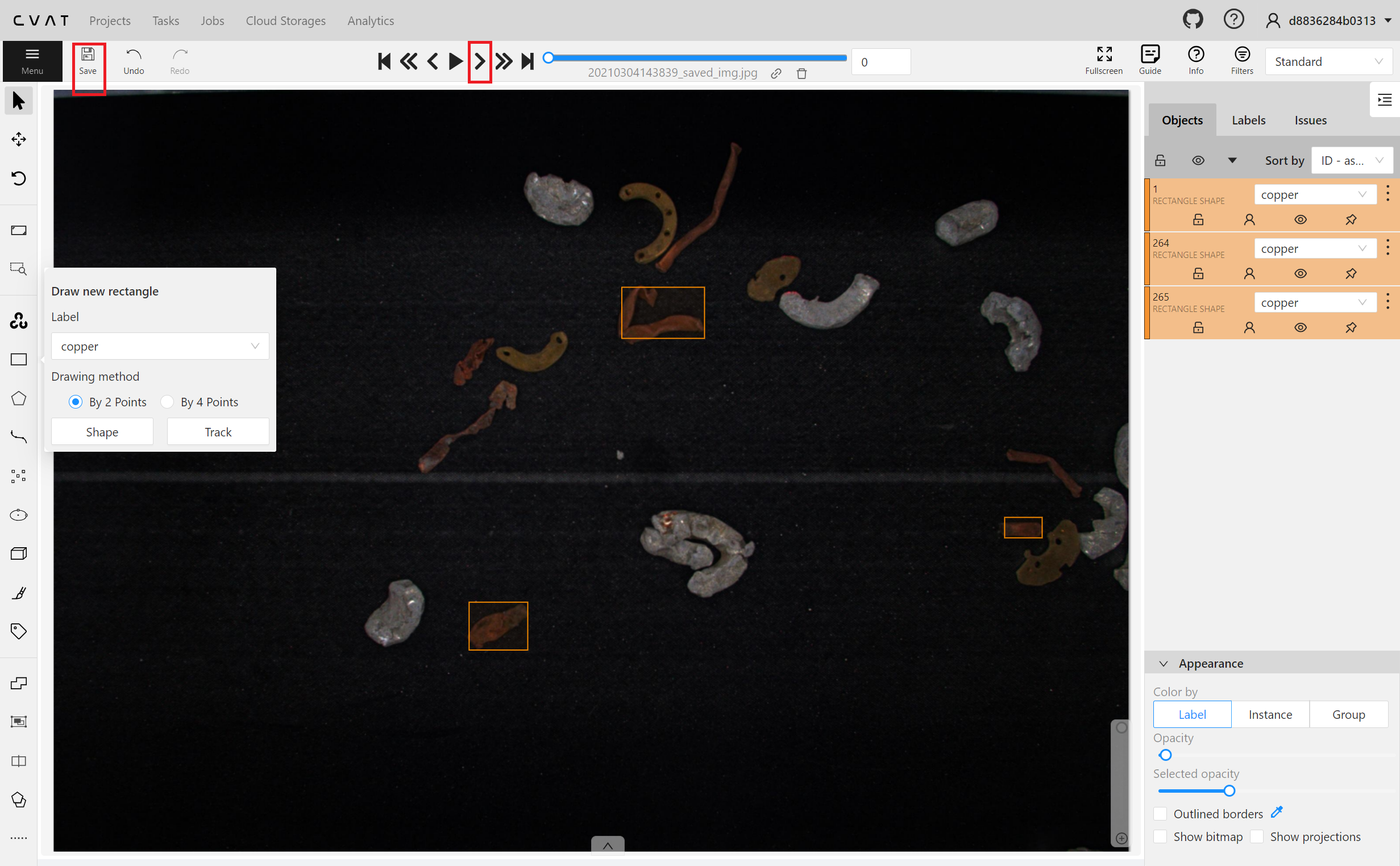
- アノテーションする画像を追加したい場合は、Taskを新たに作成してJobからアノテーション作業を行います。
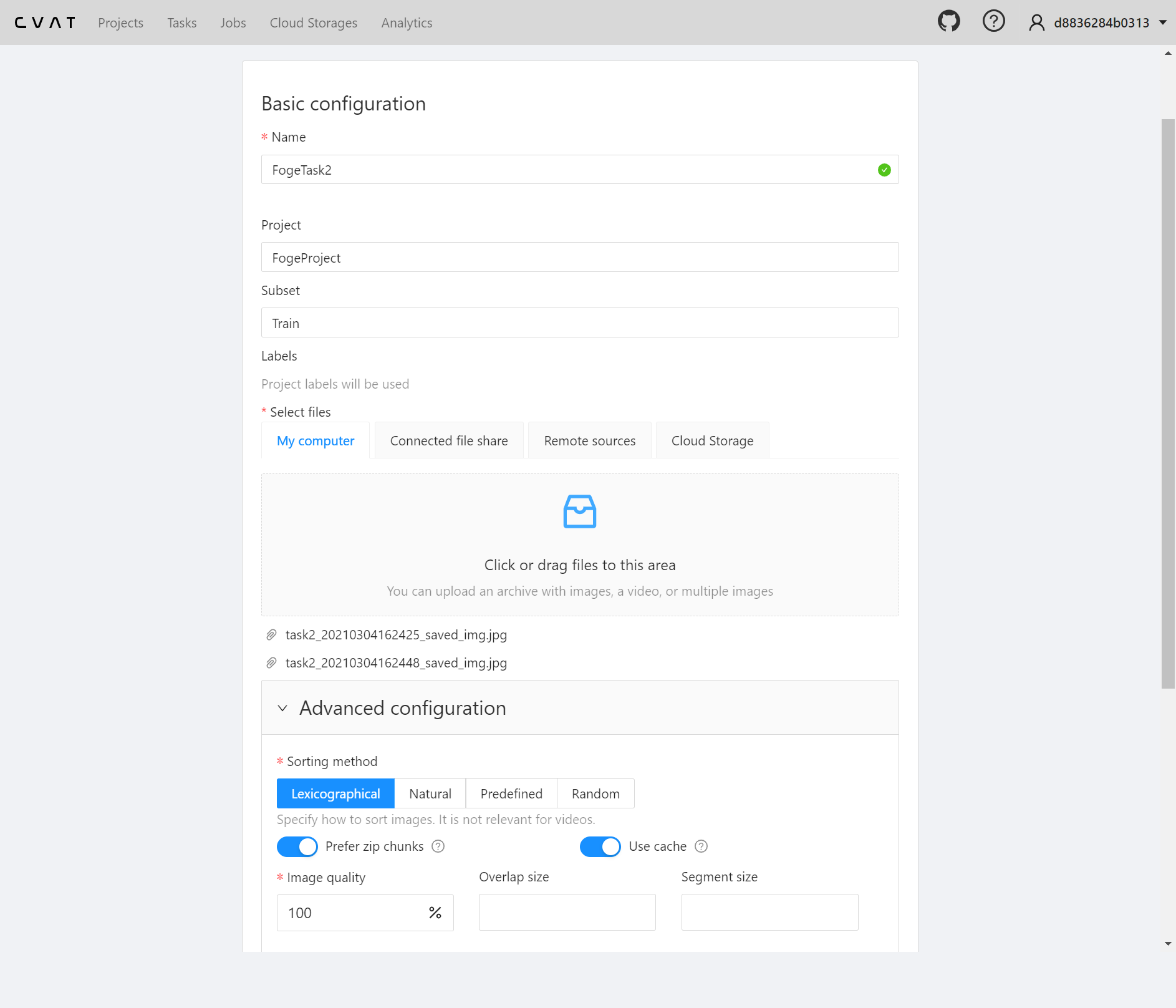
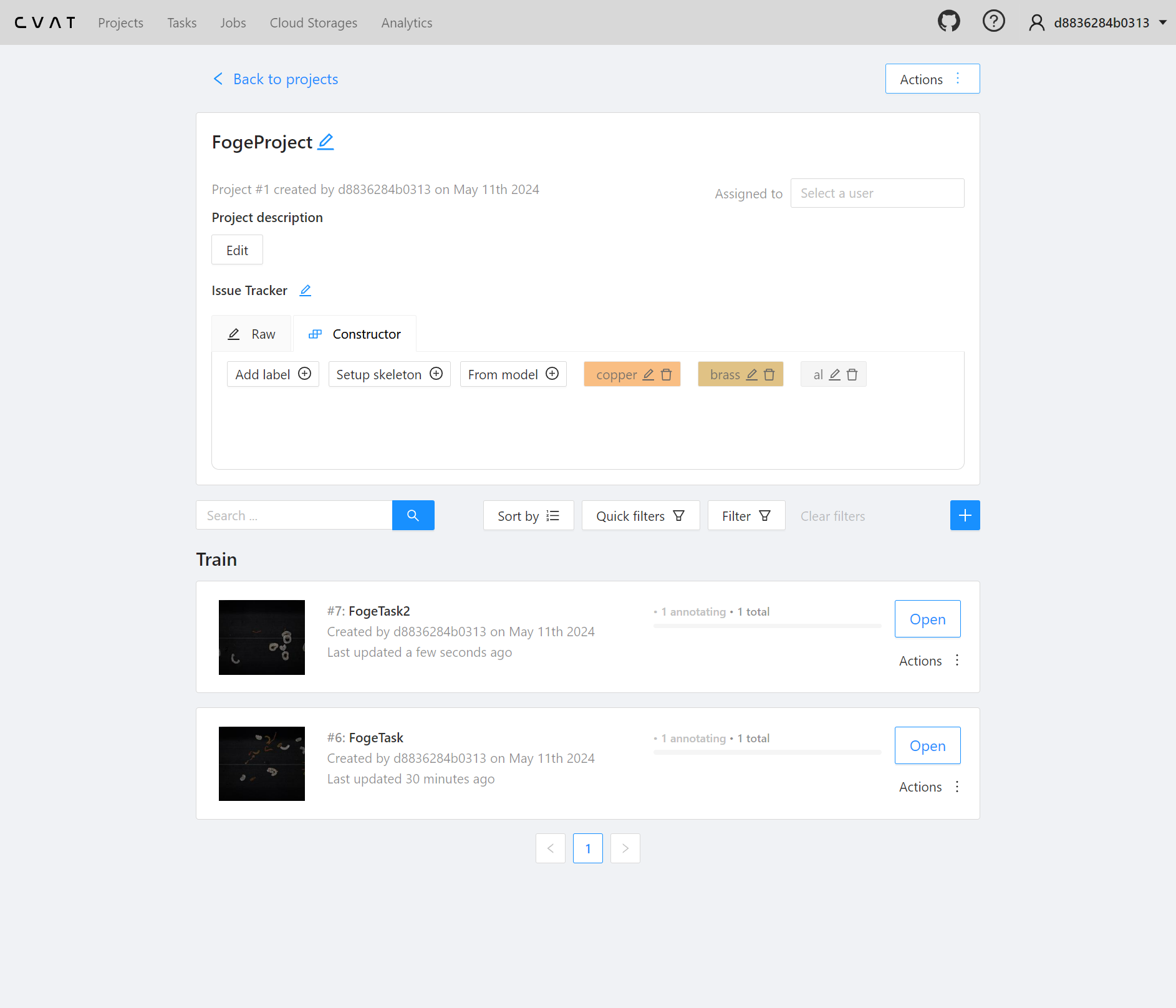
- 割当てたJobが完了したら、「Finish the job」とすると作業の進捗状況が管理できて便利です。
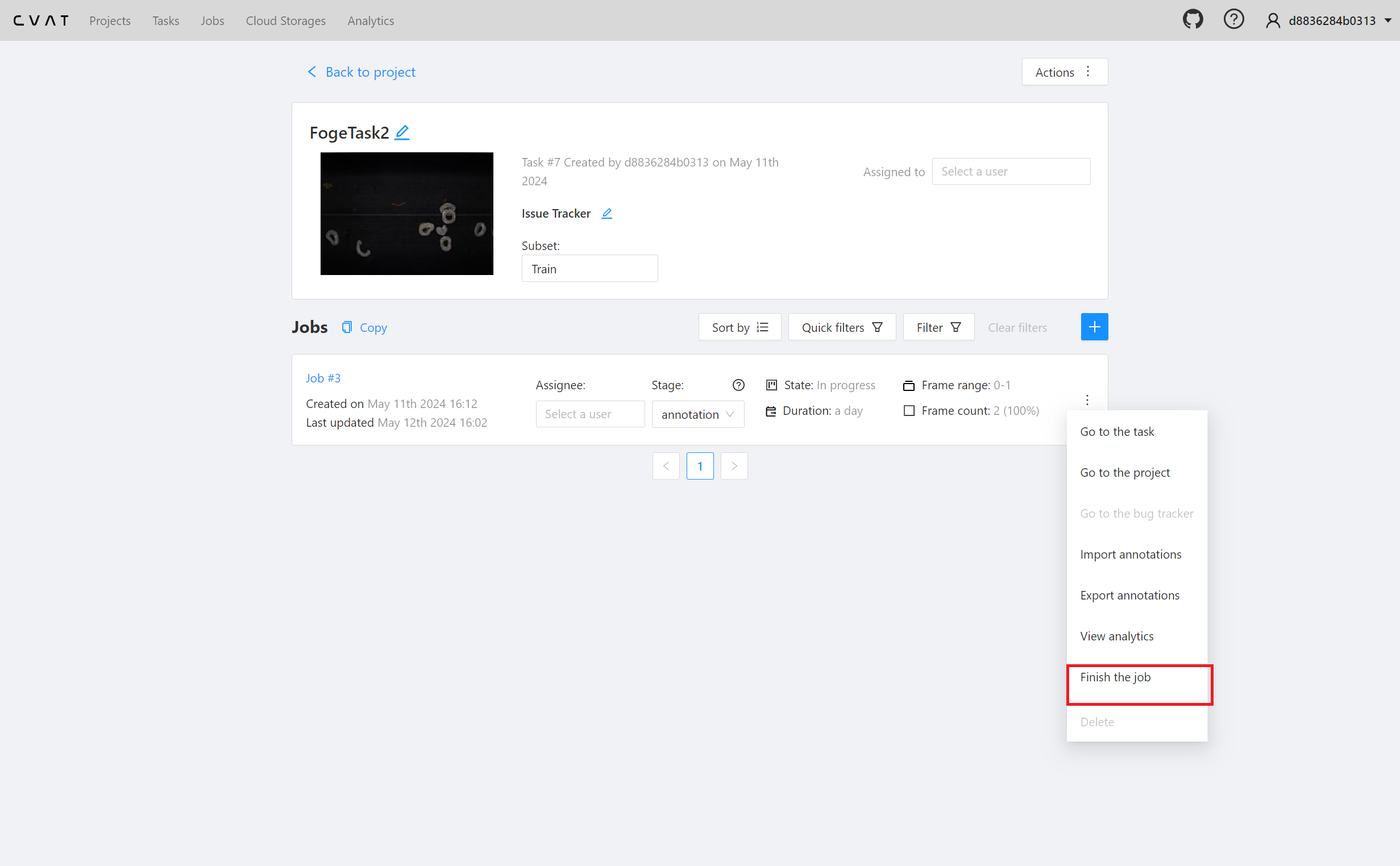
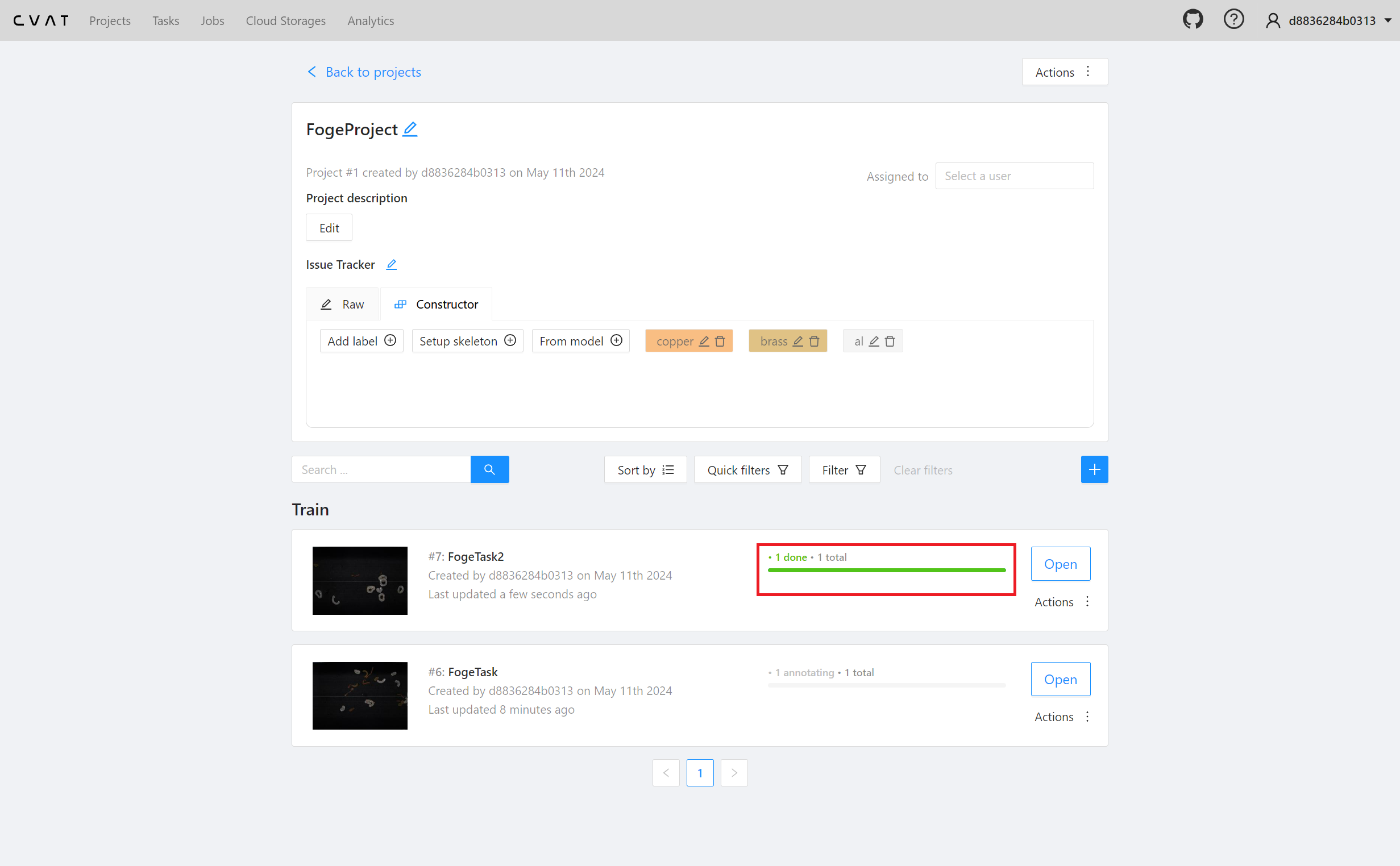
4.物体検知学習
- 機械学習に使用するデータセットを出力します。
Project画面の右上の「Actions」から、「Export dataset」します。
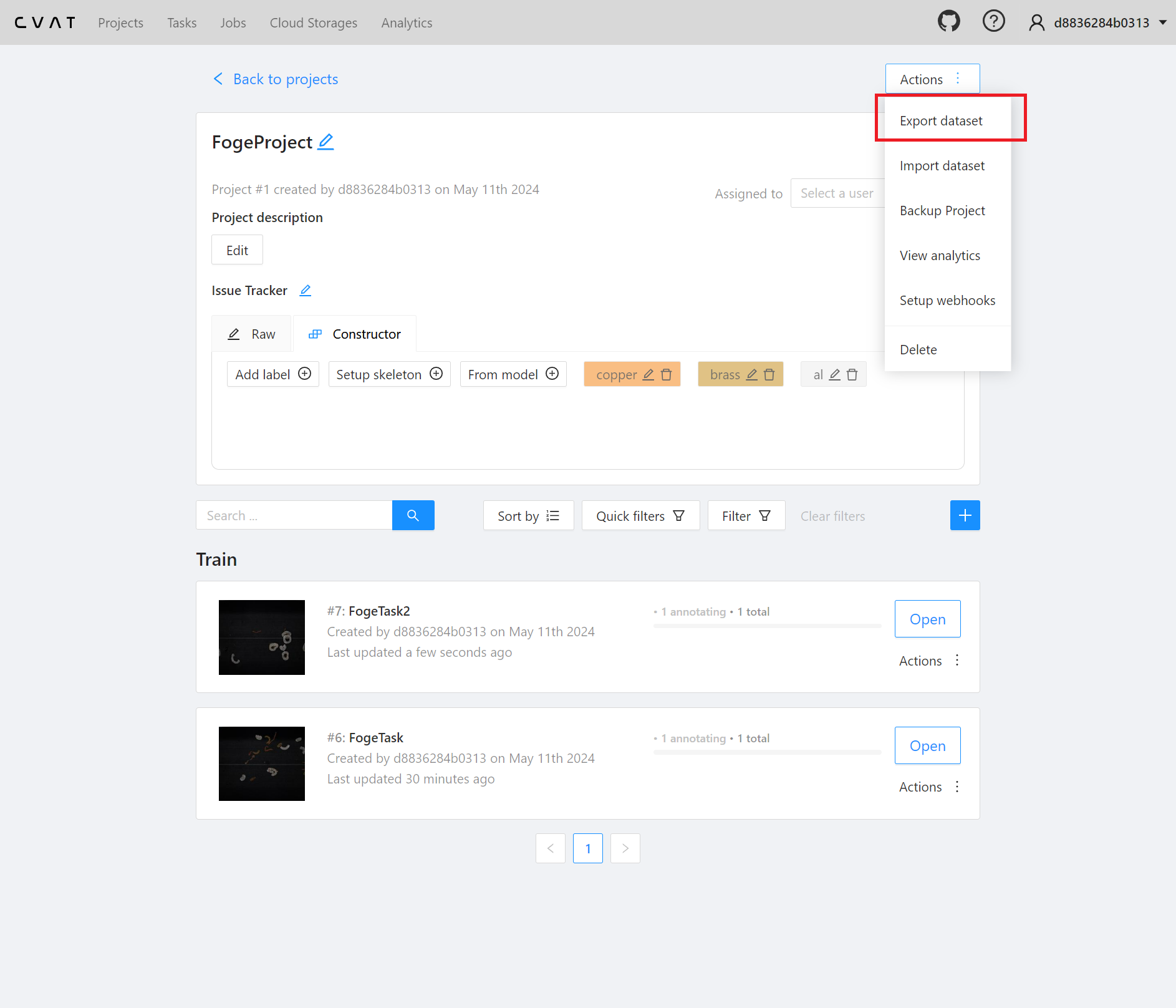
- フォーマットなどを以下の通りに設定して、「OK」を押下します。
- Export format : PASCAL VOC 1.1
- Save images : ON
- Custom name : データセットのZIPのファイル名を入力
- Use default settings : ON
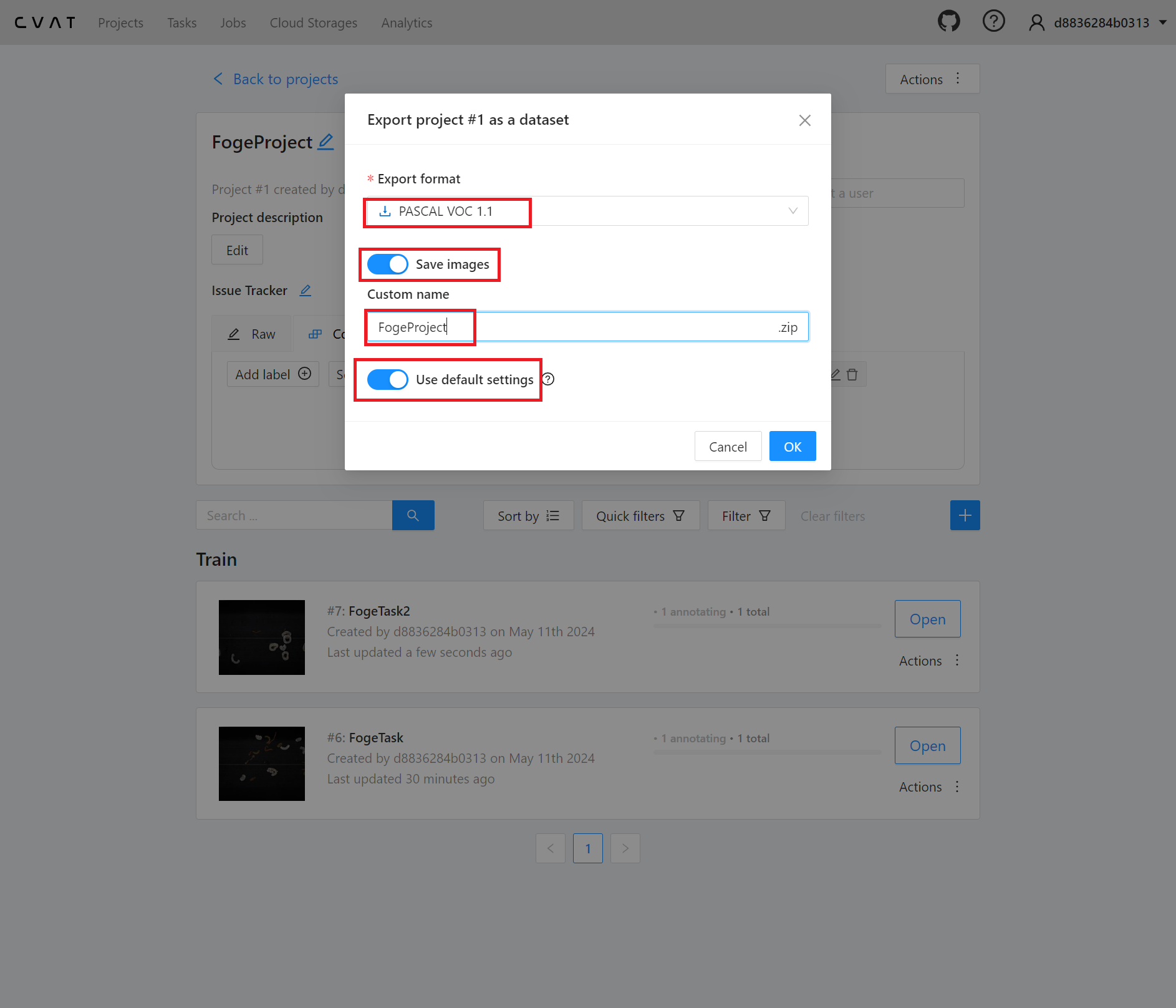
- ID ZEROの画面に戻り、左メニューの「物体検知学習」を押下し、物体検知学習の画面を開きます。
「新規作成」を押下します。
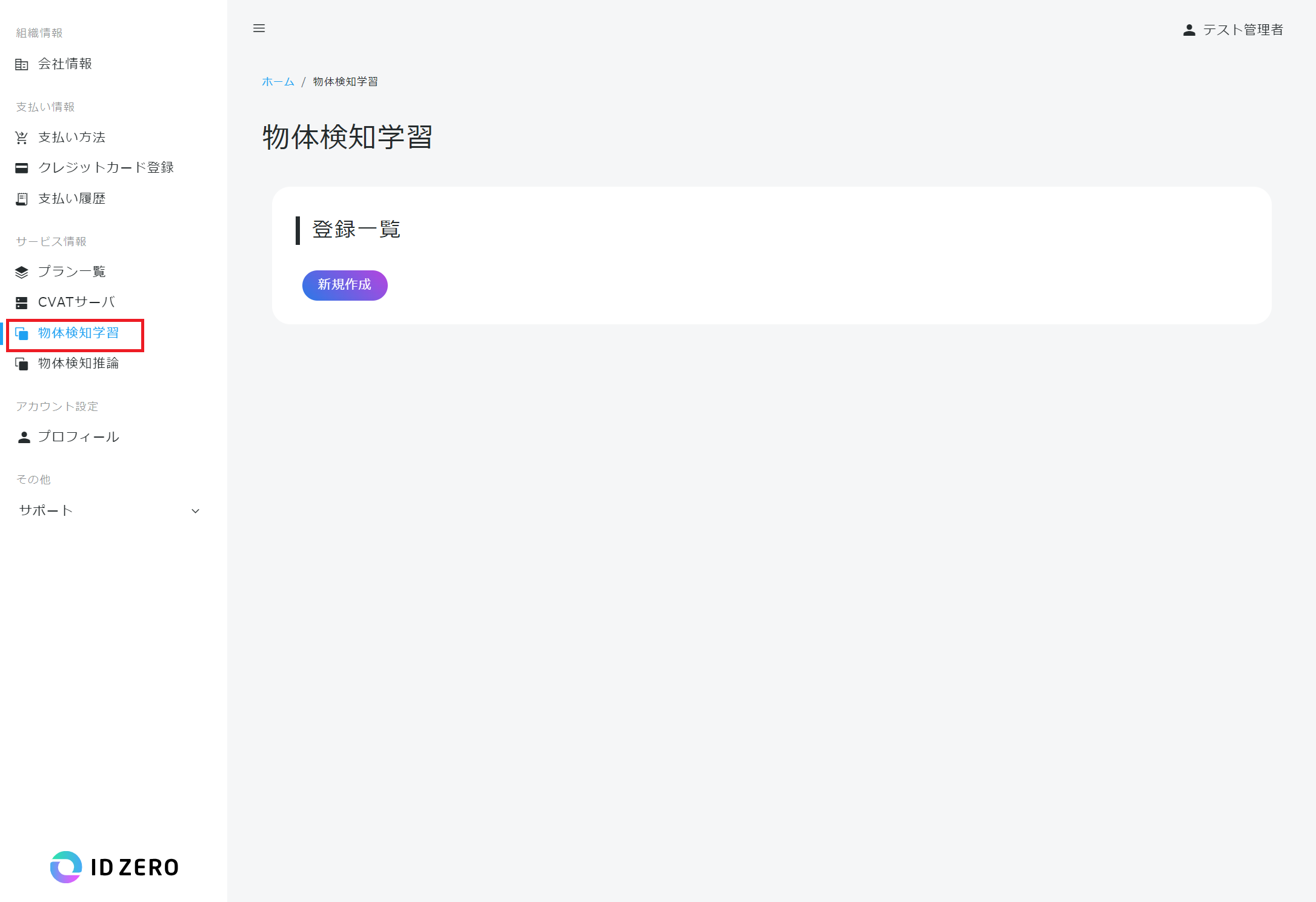
- 先ほど出力してダウンロードしたデータセットのZIPファイルを、ID ZEROの画面からアップロードします。
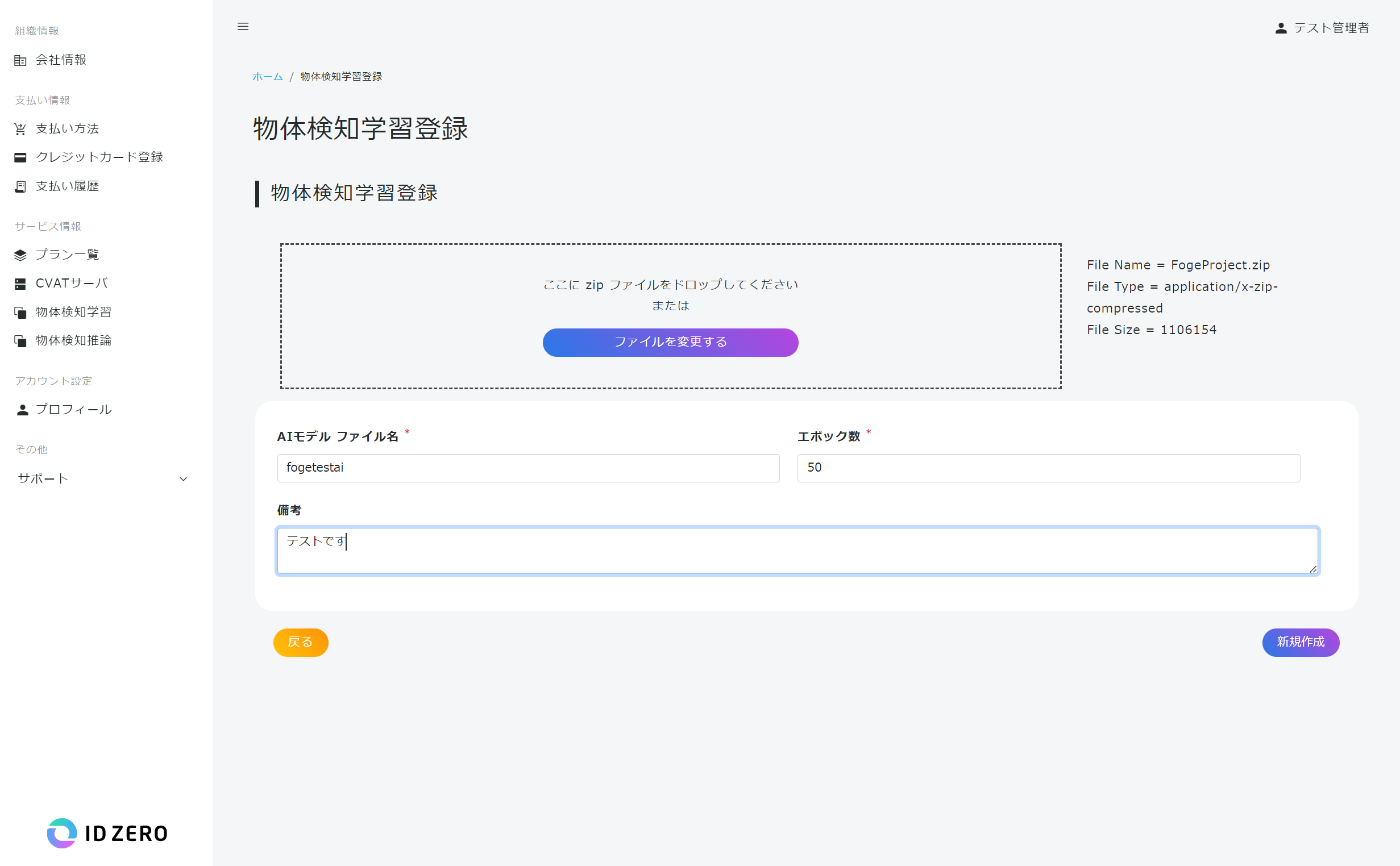
- ・AIモデル ファイル名 : 学習後に生成されるAIモデル名
- ・エポック数 : 繰り返し学習させる回数
- ・備考 : コメントなどを記入します
- 一覧画面かに戻り、「学習開始」を押下すると、機械学習が開始されます。
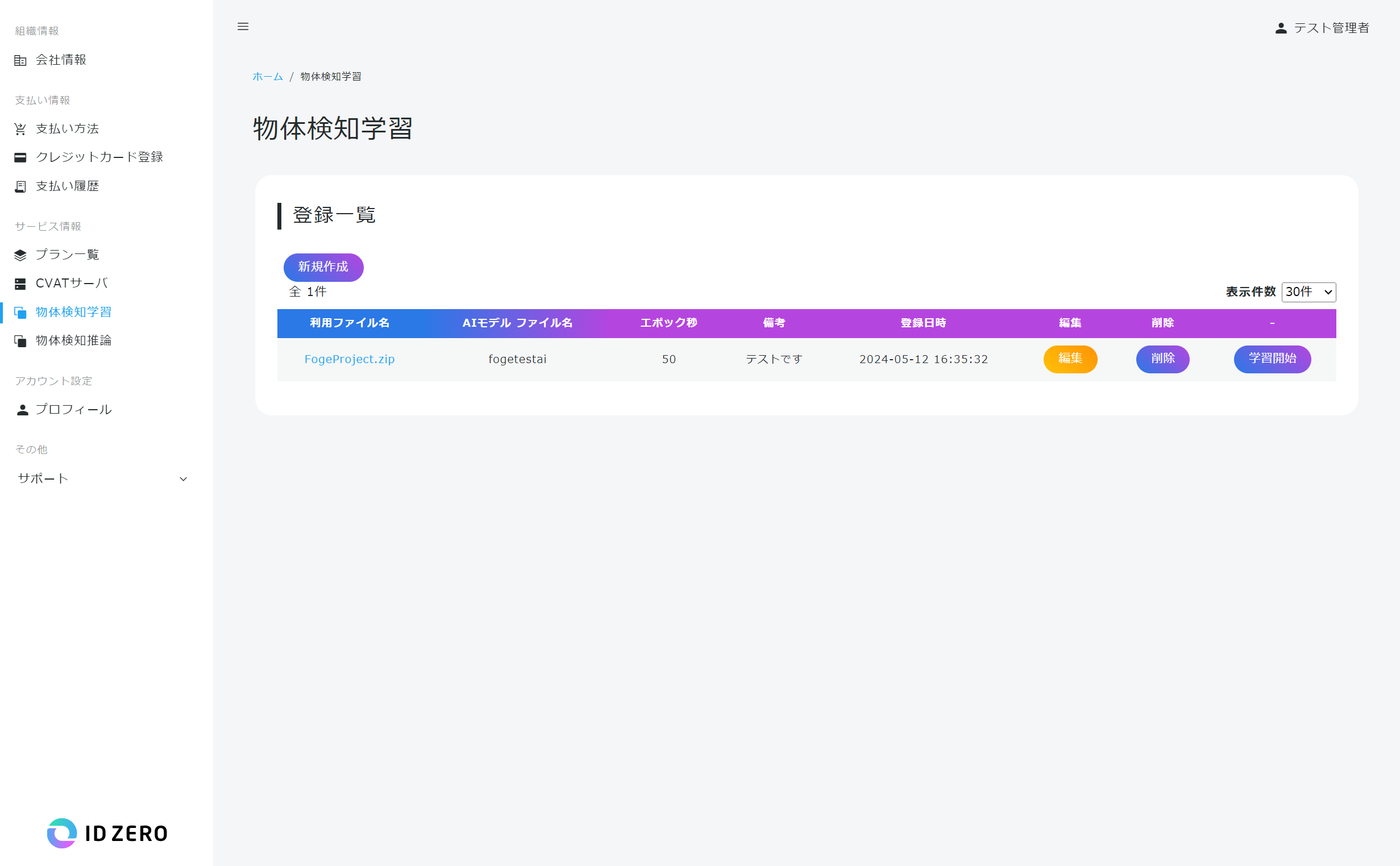
- 「ログを確認」を押下すると、学習状況を確認できます。
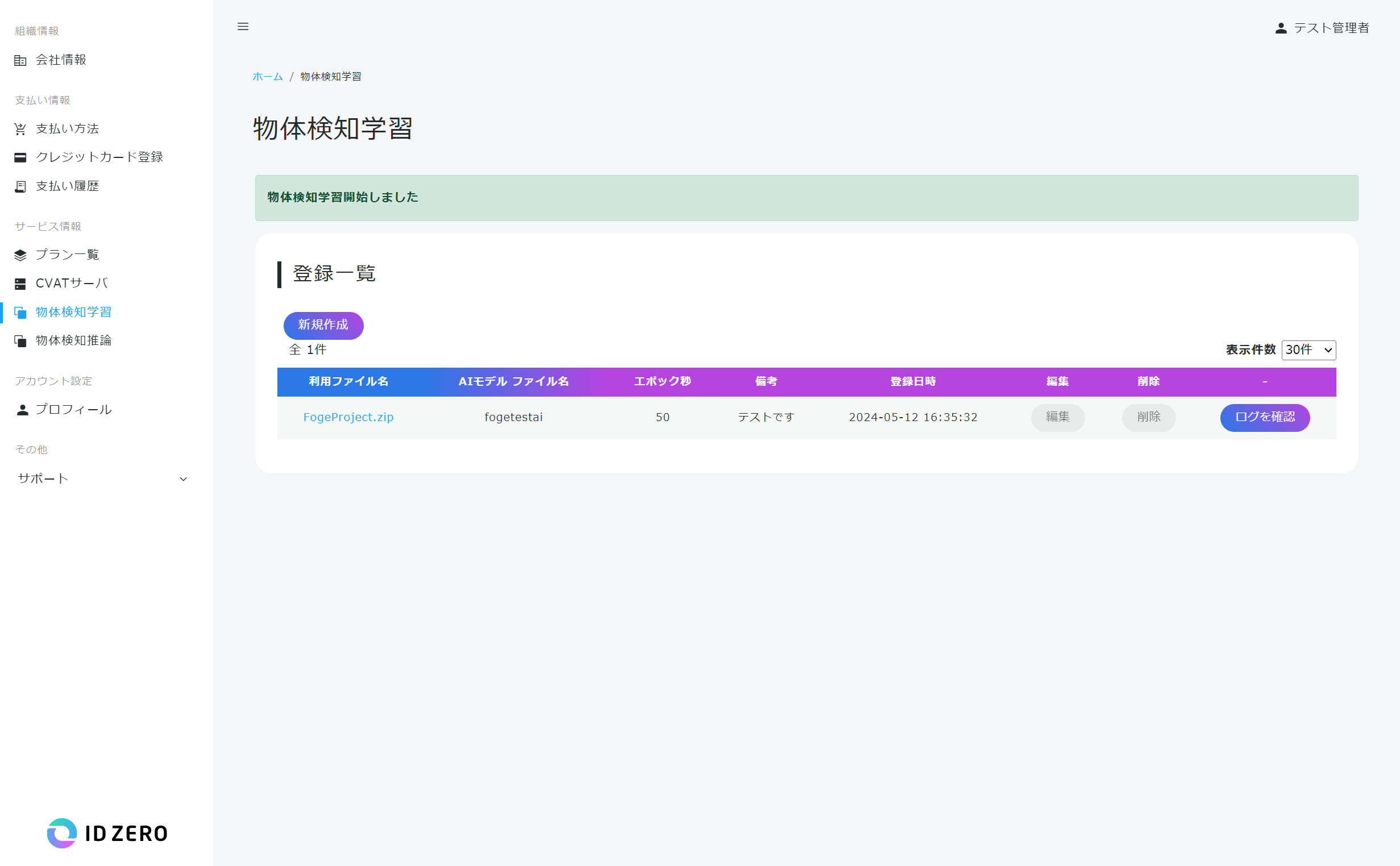
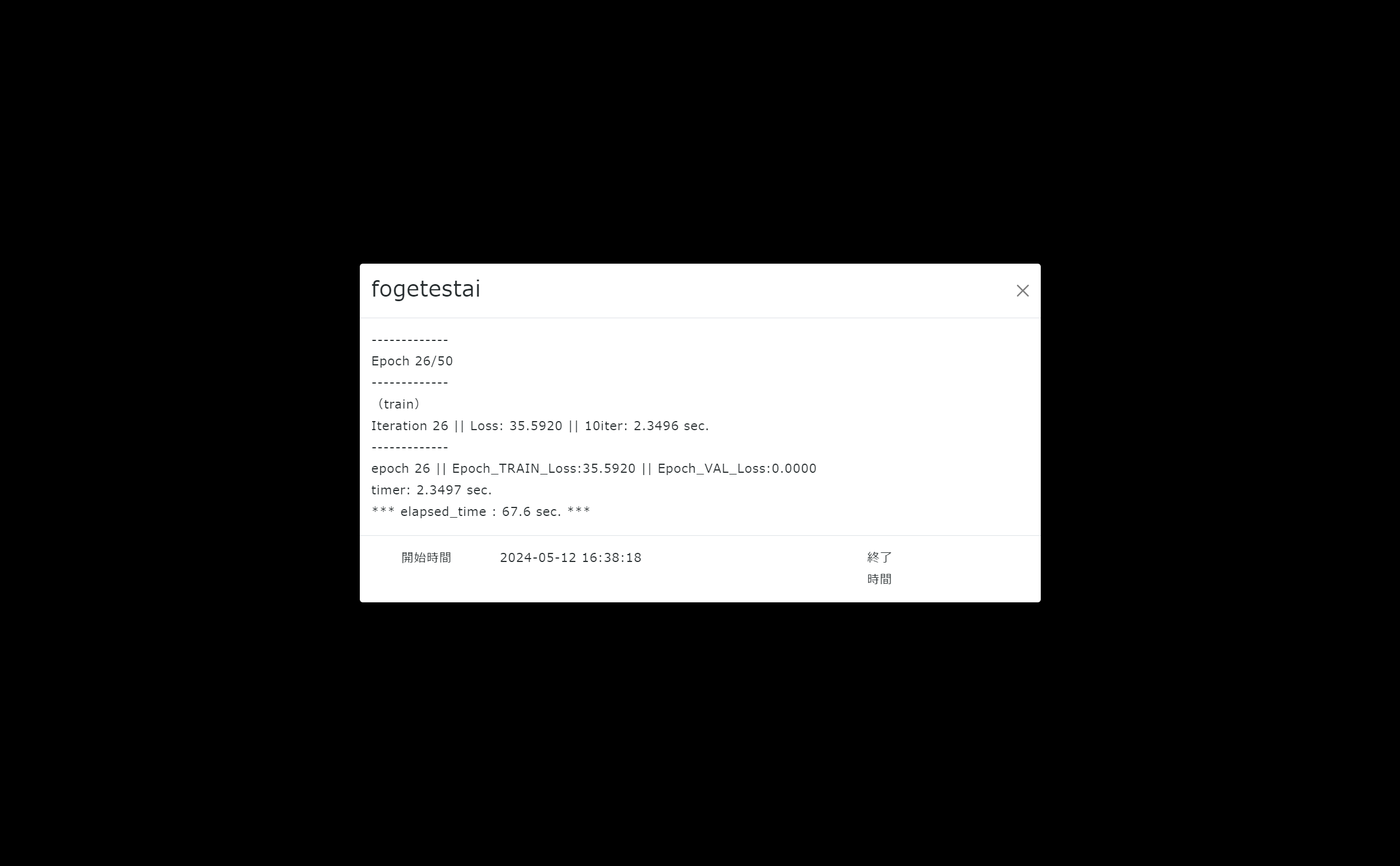
5.物体検知推論
- 物体検知学習で作成したAIモデルで推論を実行します。
左メニューの「物体検知推論」をクリックして画面を開き、「新規作成」を押下します。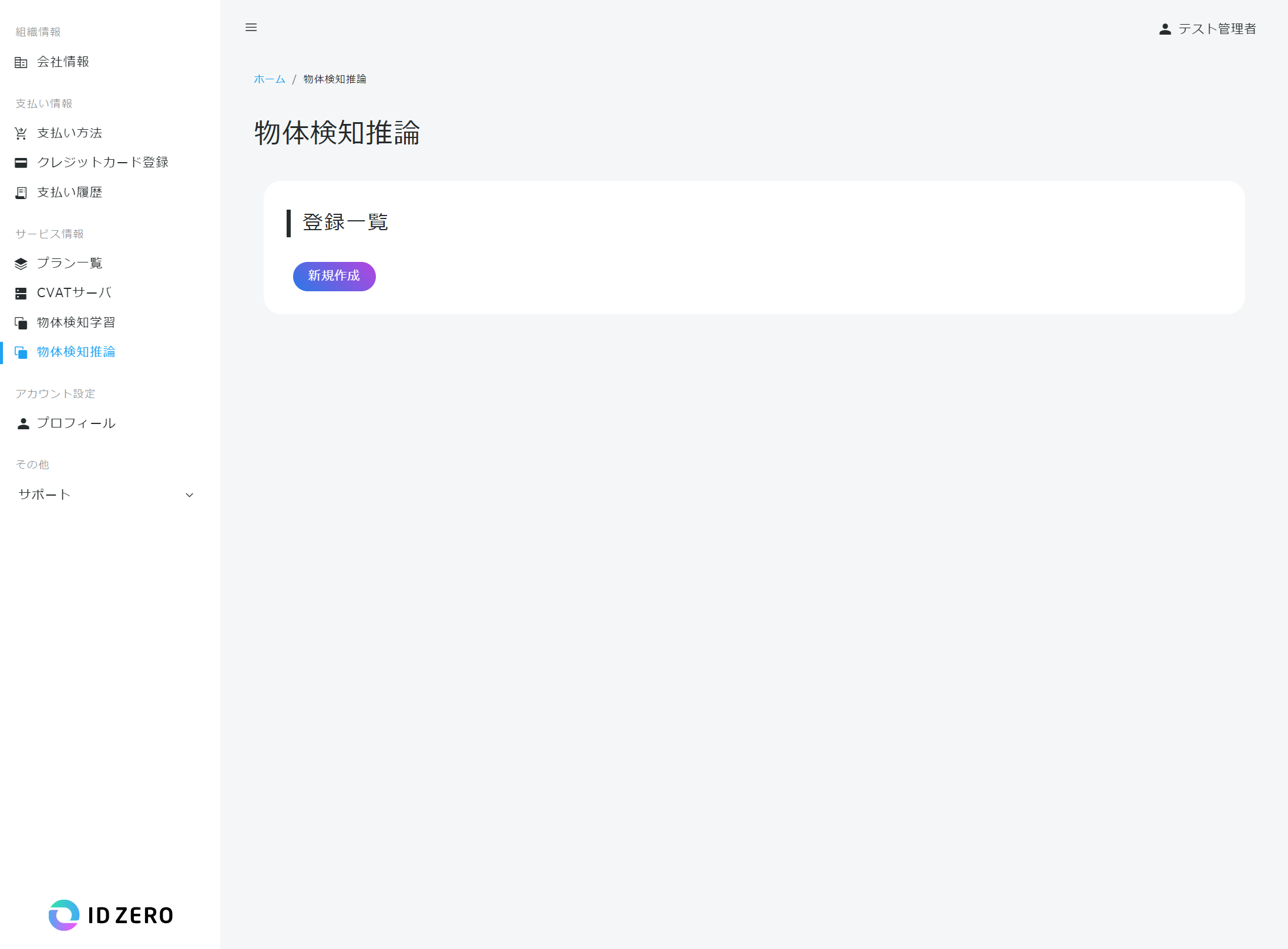
- 推論掛けたい画像をアップロードします。AIモデルは物体検知学習で生成したAIモデルから選択が可能です。閾値は0~1.00までの値を入力してください。閾値0.5で認識率50%以上のものだけを検知します。
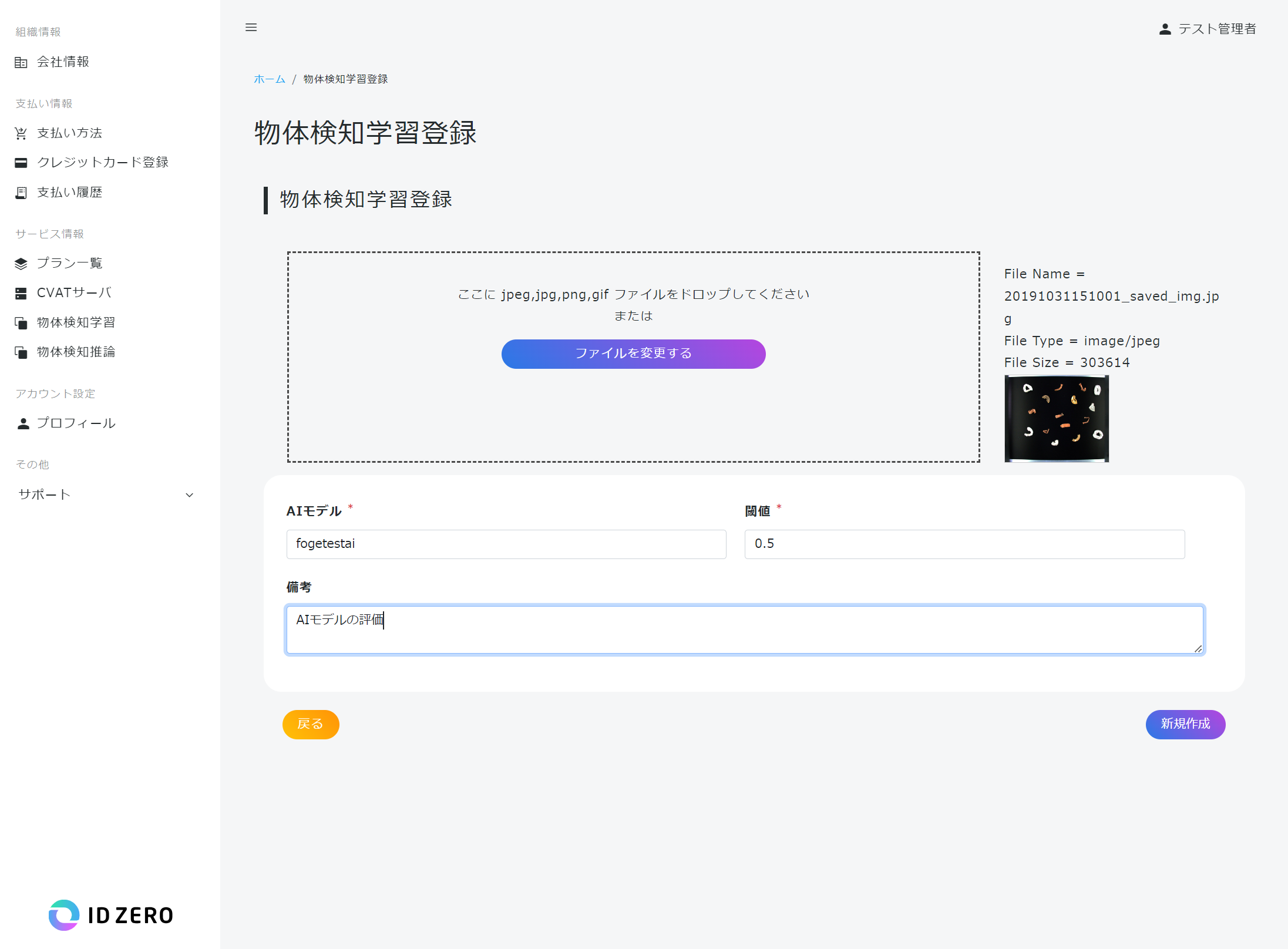
- 一覧に戻り、「推論開始」を押下します。
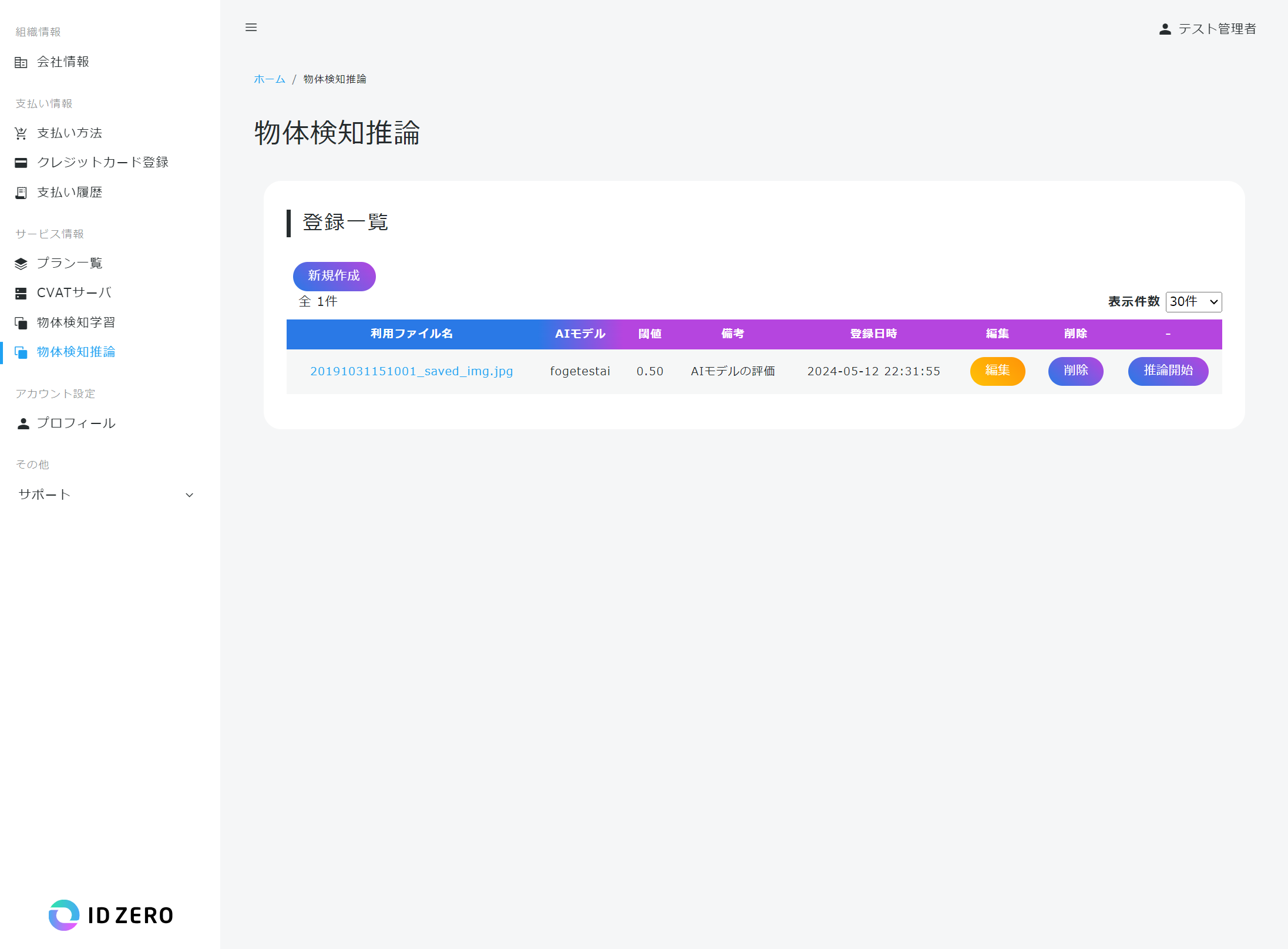
- 物体検知推論が完了したら、推論結果を確認できます。